Uplay gagal diluncurkan? 7 cara teratas untuk memperbaikinya
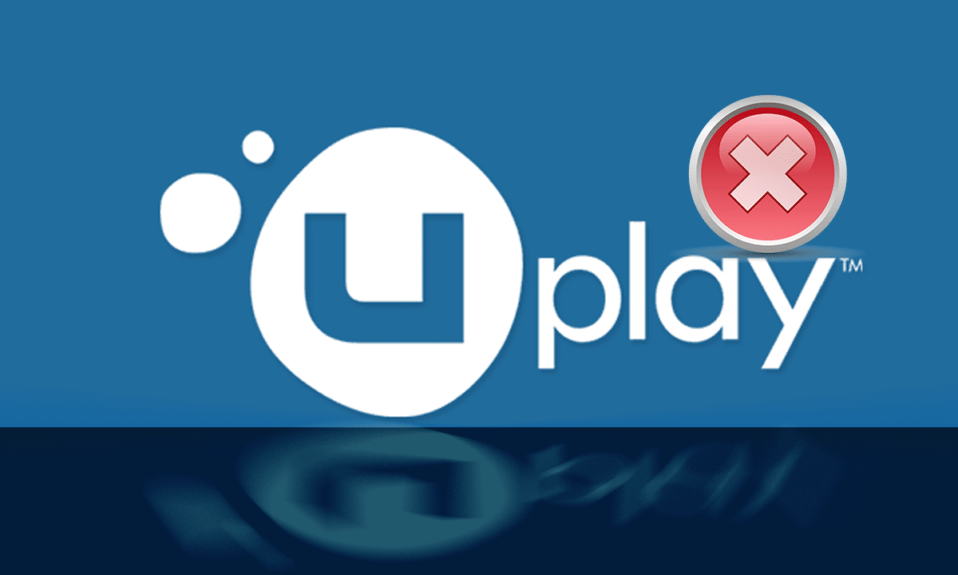
Uplay adalah (Uplay)platform distribusi(distribution platform) digital mirip dengan Steam yang berisi berbagai game multipemain seperti Assassin's Creed dan judul terkenal lainnya. Masalah Uplay , tidak memulai terjadi dengan setiap pembaruan Windows dan berlanjut(Windows update and persists) hingga perusahaan merilis pembaruan baru. Namun, dalam panduan ini, kami akan membahas semua alasan mengapa Uplay gagal meluncurkan Windows dan cara memperbaiki Uplay gagal diluncurkan(fix Uplay fails to launch) .

Cara Memperbaiki Uplay Gagal Luncurkan
Mengapa Peluncur Uplay Tidak Berfungsi?
Alasan paling umum mengapa Uplay gagal diluncurkan di Windows meliputi:
- Konflik layanan pihak ketiga
- File .DLL hilang
- Konflik dengan perangkat lunak Antivirus
- Cache rusak
- Pengaturan Kompatibilitas salah
- Driver Grafis yang Usang
- File instalasi Uplay rusak
Metode 1: Jalankan Universal C Runtime
Saat Anda menginstal Uplay , secara otomatis menginstal semua prasyarat di komputer Anda. Namun, ada kalanya beberapa di antaranya diabaikan karena sudah ada di perangkat Anda atau terjadi kegagalan saat penginstalan. Universal C Runtime adalah salah satu file eksternal terpenting untuk Uplay . Anda dapat menginstalnya seperti yang dijelaskan di bawah ini:
1. Unduh Universal C Runtime untuk versi OS Windows(Windows OS version) di komputer Anda dari situs web resmi Microsoft .
2. Jalankan penginstal Universal C Runtime(Universal C Runtime installer) dengan hak administrator. Klik kanan pada file .exe dan pilih (.exe file and select) Jalankan sebagai administrator(Run as administrator) .

3. Terakhir, restart PC Anda untuk menyimpan perubahan dan luncurkan Uplay(launch Uplay) .
Metode 2: Bersihkan Cache Lokal Uplay
Seperti yang dinyatakan sebelumnya, Uplay menyimpan semua konfigurasi sementara di cache lokal di mesin Anda. Konfigurasi ini diambil dari sana dan dimuat ke dalam aplikasi setiap kali (app whenever) Uplay diluncurkan. Namun, pada banyak kesempatan, cache rusak, dan Uplay gagal diluncurkan. Dalam metode ini, Anda akan belajar untuk menghapus cache Uplay(Uplay cache) :
1. Untuk membuka File Explorer , tekan Windows key + E E.
2. Pergi ke alamat berikut: C:\Program Files (x86)\Ubisoft\Ubisoft Game Launcher\cache
3. Hapus(Delete) seluruh isi folder cache(cache folder) .
Restart komputer lagi dan jalankan Uplay .
Baca Juga: (Also Read:) Perbaiki Uplay Google Authenticator(Fix Uplay Google Authenticator) Tidak Berfungsi
Metode 3: Luncurkan Uplay melalui Pintasannya(Shortcut)
Jika Uplay tidak dapat diluncurkan di Windows 10 , opsi lain adalah menjalankannya langsung melalui pintasan. Jika teknik ini berhasil, coba luncurkan game dari Uplay Shortcut lain kali dan seterusnya.
Catatan:(Note:) Jika ketergantungan tidak diinstal, Anda akan diberi tahu, dan proses pengunduhan(download process) akan dimulai.
Metode 4: Jalankan Uplay(Run Uplay) dalam mode Kompatibilitas(Compatibility mode)
Banyak pengguna melaporkan bahwa memulai Uplay dalam mode kompatibilitas(compatibility mode) bekerja dengan sangat baik, dan masalah peluncur terpecahkan. Ini membuat kami menyimpulkan bahwa Uplay gagal diluncurkan di Windows karena beberapa peningkatan OS Windows yang salah. (Windows OS)Ikuti langkah-langkah ini untuk menjalankannya dalam mode kompatibilitas(compatibility mode) :
1. Arahkan ke direktori instalasi Uplay(Uplay installation directory) di PC Anda.
2. Klik kanan pada Uplay.exe dan pilih Properties dari menu konteks klik kanan.

3. Beralih ke tab Kompatibilitas .(Compatibility )
4. Centang “ Jalankan program ini dalam mode kompatibilitas untuk(Run this program in compatibility mode for) ” dan pilih versi OS(OS version) yang sesuai .

5. Untuk menyimpan perubahan Anda, klik Apply diikuti dengan OK.
6. Nyalakan kembali komputer dan nikmati Uplay .
Baca Juga: (Also Read:) Ubah Mode Kompatibilitas(Change Compatibility Mode) untuk Aplikasi(Apps) di Windows 10
Metode 5: Lakukan Boot Bersih
Dalam metode ini, Anda akan menonaktifkan semua layanan, tidak termasuk layanan sistem, dan kemudian menjalankan Uplay . Setelah itu(Thereafter) , kami akan mengaktifkan setiap layanan satu per satu untuk menemukan mana yang menyebabkan masalah.
1. Buka menu Start dan cari System Configuration .

2. Buka tab Layanan di (Services)jendela Konfigurasi Sistem(System Configuration window) .
3. Centang kotak di samping Sembunyikan semua layanan Microsoft(Hide all Microsoft services) .

4. Nonaktifkan semua dengan mengklik tombol Nonaktifkan semua(Disable all) .

5. Sekarang buka tab Startup dan klik tautan (Startup)Open Task Manager .
6. Nonaktifkan semua aplikasi dalam daftar. Ini akan mencegah mereka dari memulai ketika komputer boot.

7. Sekarang, Anda akan diminta untuk me-restart. Pastikan(Make) untuk me-restart PC Anda untuk melakukan boot bersih.
Untuk memulai layanan individual untuk memecahkan masalah, ikuti panduan ini di sini.
Metode 6: Perbarui driver Grafik(Graphics)
Jika driver grafis pada PC Anda tidak mutakhir atau rusak, ini bisa menjadi salah satu alasan paling jelas mengapa Uplay gagal diluncurkan. Driver grafis(Graphics) adalah komponen terpenting dari semua mesin game(gaming engine) , termasuk Uplay . Jika driver tidak berfungsi dengan baik, peluncur Uplay tidak akan berjalan atau berjalan sangat lambat dan mengakibatkan pembekuan.
1. Pertama, tekan tombol Windows + R bersamaan untuk membuka kotak Run .
2. Ketik devmgmt.msc di dalam kotak dan tekan Enter untuk mengakses Device Manager ,

3. Buka Display Adapters dari daftar yang tersedia di jendela Device Manager(Device Manager window) .
4. Klik kanan pada kartu Grafis(Graphics card ) Anda dan pilih Perbarui driver(Update driver) .

5. Setelah selesai, restart PC Anda untuk menyimpan perubahan.
Metode 7(Method 7) : Instal ulang Uplay untuk memperbaiki Uplay Gagal Meluncur (Reinstall Uplay to fix Uplay Fails to Launch )
Jika tidak ada teknik sebelumnya yang berhasil dan Anda masih tidak dapat meluncurkan Uplay , Anda dapat mencoba menginstal ulang mesin game(game engine) lengkap dari awal. Jika ada file instalasi yang rusak atau hilang pertama kali, file tersebut sekarang akan diganti .
Catatan:(Note:) Cara ini juga akan menghapus semua file instalasi game Anda. (game installation)Disarankan untuk membuat cadangan untuk ini sebelum menerapkan metode ini.
1. Buka kotak Run dengan menekan tombol Windows + R secara bersamaan.
2. Ketik appwiz.cpl di dalam kotak dan tekan Ente r. Jendela Manajer Aplikasi(Application Manager) akan terbuka sekarang.

3. Cari Uplay di jendela Programs and Features . Klik kanan pada Uplay , lalu pilih Uninstall .

4. Sekarang buka situs web resmi Uplay(official Uplay website) dan unduh mesin game(game engine) dari sana.
Setelah game diunduh, instal dan jalankan. Anda sekarang dapat menggunakan Uplay tanpa(Uplay) kesalahan.
Pertanyaan yang Sering Diajukan (FAQ)
Q1. Apakah Ubisoft mengganti Uplay dengan Ubiconnect?(Q1. Did Ubisoft replace Uplay with Ubiconnect?)
Ubisoft Connect akan segera menjadi rumah bagi semua layanan dan aktivitas dalam game Ubisoft . (Ubisoft in-game)Ini akan mencakup semua platform game juga. Mulai 29 Oktober(October 29) 2020, dengan diluncurkannya Watch Dogs : Legion, setiap fitur Uplay dirombak, ditingkatkan, dan disatukan menjadi Ubisoft Connect . Ubisoft Connect hanyalah awal dari komitmen Ubisoft untuk membuat fungsionalitas lintas platform menjadi umum di masa depan, yang ditujukan untuk game generasi berikutnya dan seterusnya. Ini termasuk judul seperti Assassin's Creed Valhalla .
Direkomendasikan:(Recommended:)
- Perbaiki Aplikasi(Fix Application) telah diblokir dari mengakses perangkat keras Grafik(Graphics hardware)
- Cara Memblokir atau Membuka Blokir Program(Block or Unblock Programs) Di Windows Defender Firewall
- 4 Cara(Ways) Memperbarui Driver (Drivers)Grafik(Graphics) di Windows 10
- Perbaiki Tim Microsoft Terus(Fix Microsoft Teams Keeps) Memulai Ulang
Kami harap panduan ini bermanfaat dan Anda dapat memperbaiki masalah Uplay yang gagal diluncurkan(fix Uplay fails to launch ) . Beri tahu kami metode mana yang paling cocok untuk Anda. Jika Anda memiliki pertanyaan/komentar tentang artikel ini, jangan ragu untuk menyampaikannya di bagian komentar.
Related posts
Cara Extract WhatsApp Group Contacts (2021)
Fix Facebook Home Page Wo tidak memuat Properly
Cara Memeriksa Email ID Terhubung ke Facebook Account Anda
3 Ways untuk berbagi Wi-Fi Access tanpa mengungkapkan Password
Cara Membuat Satu Page Landscape di Word
Fix Discord Go Live tidak muncul
Cara Permanently Delete Instagram Account
Cara Batal Queue di Spotify di Desktop & Mobile
Cara Fix No Camera Found Dalam Google Meet (2021)
Cara untuk Link Facebook ke Twitter (2021)
Access Mobile Website Using Desktop Browser (PC)
Tidak dapat Connect ke WhatsApp Web? Fix WhatsApp Web tidak berfungsi!
Bagaimana Pergi Live pada Discord (2021)
Cara Lihat Hidden Photos Pada Facebook
Cara Menghapus Retweet dari Twitter (Step-by-step guide)
Combine Semua Your Email Accounts menjadi satu Gmail Inbox
Fix Problems dengan Facebook tidak loading dengan benar
Cara Strikethrough Text di Google Docs
3 Ways untuk menghapus Slideshow From Any Website
Fix io.netty.channel.abstractainnel $ AnnotatedConnectException Error di Minecraft
