Windows 7 Taskbar Tidak Menampilkan Pratinjau Thumbnail?
Salah satu fitur bagus Windows 7 adalah bahwa bilah tugas menampilkan pratinjau thumbnail yang bagus dari jendela atau grup jendela saat Anda mengarahkan kursor ke atasnya. Jadi jika Anda memiliki beberapa tab Internet Explorer yang terbuka, Anda sekarang dapat melihat pratinjau semua tab IE alih-alih hanya melihat deskripsi teks.

Itu sangat keren, tetapi ketika saya pertama kali menginstal Windows 7 ke komputer saya, pratinjau thumbnail saya tidak berfungsi. Yang saya dapatkan hanyalah deskripsi teks!

Itu tidak akan berhasil! Tidak ada pratinjau thumbnail di taskbar Windows 7 ! Setelah bermain-main sebentar dan mencoba banyak hal yang berbeda, akhirnya saya mendapatkan thumbnail untuk muncul di sistem saya! Pada artikel ini, saya akan memandu Anda melalui berbagai metode untuk memperbaiki masalah ini di Windows 7 .
Perbarui Indeks Pengalaman Windows
Setelah Anda menilai komputer Anda, jika Anda memiliki skor lebih tinggi dari 3, Aero akan secara otomatis diaktifkan. Jika di bawah 3, Anda harus mengupgrade driver video Anda atau mengupgrade kartu video Anda.
Anda dapat membuka dialog Indeks Pengalaman Windows di (Windows Experience Index)Windows 7 dengan masuk ke Panel Kontrol(Control Panel) , klik Sistem dan Keamanan(System and Security) , lalu klik Periksa Indeks Pengalaman Windows(Check the Windows Experience Index) .

Pada salinan saya, peringkat saya belum ditetapkan untuk WMI . Klik(Click) tombol Beri nilai komputer ini(Rate this computer) atau Segarkan Sekarang(Refresh Now) untuk mendapatkan skor dari 1 hingga 7,9.

Jika kurang dari 3, Anda kurang beruntung. Sayangnya, Windows 7 Aero membutuhkan versi DirectX yang lebih tinggi daripada versi Windows sebelumnya . Jika Anda menjalankan Windows 7 di lingkungan virtual seperti VMWare , Virtual PC 2007, atau VirtualBox , Anda tidak akan dapat mengaktifkan fitur Aero di Windows 7 .
Pemecah Masalah Aero
Saya pernah mendengar ada peretasan registri di luar sana untuk mengaktifkan Aero di Windows 7 , tetapi saya rasa itu tidak berhasil untuk banyak orang, jadi saya tidak akan menyebutkannya di sini! Anda juga dapat mencoba menjalankan Aero Troubleshooter di Windows 7 untuk melihat apakah itu memperbaiki masalah.
Untuk melakukan ini, klik Mulai(Start) dan ketik pemecahan masalah(troubleshooting) untuk membuka jendela Pemecahan Masalah Komputer(Troubleshoot Computer Problems) . Di sini Anda akan melihat opsi yang disebut Display Aero Desktop Effects di bawah Appearance and Personalization .
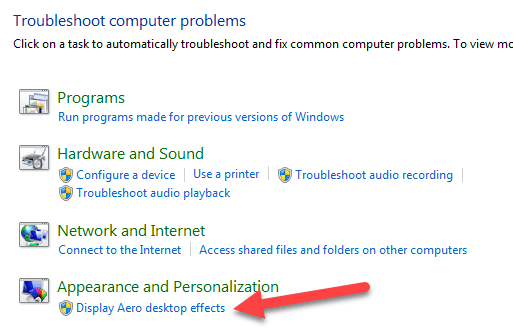
Ini akan memeriksa driver kartu video, kemampuan, memori, dll. Untuk menentukan apakah itu dapat mendukung efek Aero atau tidak. Ini akan memberi Anda saran atau akan mencoba memperbaiki masalah secara otomatis.
Beralih ke Tema Aero
Masalah lain yang dapat terjadi adalah jika tema dasar lain dipilih untuk sistem Anda daripada tema Aero . Dalam hal ini, beralih kembali ke tema Aero mungkin cocok untuk Anda. (Aero)Klik kanan pada desktop dan pilih Personalize .

Di bawah Aero Themes , pilih salah satu dari daftar. Sekali lagi(Again) , ini hanya akan memperbaiki masalah Anda jika tema dasar atau non-Aero disetel secara tidak sengaja.
Periksa Efek Visual
Satu pengaturan lain yang dapat Anda periksa adalah efek visual. Terkadang orang menonaktifkan efek visual untuk meningkatkan kinerja dan itu bisa menjadi alasan mengapa efek Aero tidak berfungsi.
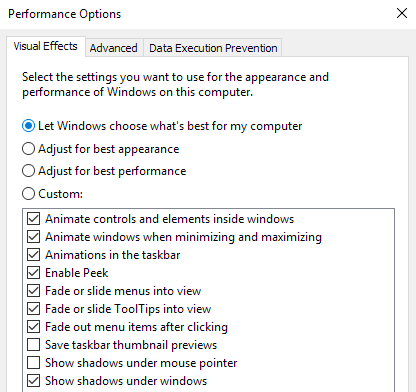
Anda dapat membaca posting saya sebelumnya tentang cara mengubah pengaturan untuk opsi kinerja(change the settings for performance options) di Windows . Dalam hal ini, Anda ingin memilih Sesuaikan untuk penampilan terbaik(Adjust for best appearance) .
Periksa Pengaturan Kebijakan Grup
Terakhir, Anda juga dapat memeriksa pengaturan Kebijakan Grup(Group Policy) jika Anda menjalankan Windows Pro atau versi yang lebih tinggi seperti Ultimate , dll. Jika komputer sebelumnya bergabung dengan domain, komputer dapat mempertahankan beberapa pengaturan dari lingkungan sebelumnya.
Anda dapat membuka Kebijakan Grup(Group Policy) dengan mengklik mulai dan mengetik gpedit.msc . Sekarang navigasikan ke bagian berikut:
User Configuration - Administrative Templates - Start Menu and Taskbar
Silakan dan klik pada tajuk Pengaturan(Setting) untuk mengurutkan semua item dan temukan Matikan thumbnail bilah tugas(Turn off taskbar thumbnails) . Pastikan disetel ke Tidak dikonfigurasi(Not configured) .

Itu tentang semua cara yang dapat saya pikirkan untuk memperbaiki masalah ini! Jika tidak ada yang berhasil, Anda mungkin perlu memutakhirkan kartu grafis Anda karena tidak mendukung efek lanjutan tersebut. Jika Anda memiliki pertanyaan, jangan ragu untuk berkomentar. Menikmati!
Related posts
Cara Menggunakan Bilah Tugas Di Windows 7 & Windows 8.1
Kustomisasi Bilah Tugas, Area Pemberitahuan, dan Pusat Tindakan di Windows 10
Tidak Dapat Menyematkan Program ke Bilah Tugas di Windows 7?
Gambar Thumbnail Previews tidak ditampilkan di File Explorer pada Windows 11/10
Aktifkan atau Nonaktifkan Thumbnail Previews di Windows 10 File Explorer
Cara Membuat atau Menghapus Akun Pengguna di Windows 7
Mengimpor Gambar dari Kamera atau Perangkat Seluler ke Windows 7
Install & Aktifkan kunci Windows 7 ESU pada beberapa perangkat menggunakan MAK
Bagaimana untuk mengamankan Windows 7 setelah Akhir Dukungan
Resensi Buku - Komputasi dengan Windows 7 untuk yang Lebih Tua dan Lebih Bijaksana
Perbaiki Gangguan Windows Explorer di Windows 7 dengan Classic Shell
Apa yang Terjadi dengan Aero Flip 3D di Windows 8 & 10?
PCmover Express - Migrate Data dari Windows 7 hingga Windows 10 Gratis
Gadget Desktop Terbaik yang Tersisa untuk Windows 7
Cara Mencetak ke Printer Mac OS X Bersama dari Windows 7 & Windows 8
Cara Memetakan Drive Jaringan, Situs Web, dan Lokasi FTP di Windows 7
Cara Install Windows 7 Tanpa Disc
Cara menonaktifkan Thumbnail Previews di Windows 10 / 8.1 / 7
Fitur mana dari Windows 7 yang tidak lagi tersedia di Windows 10?
Cara Mengatur Akses Program & Default Komputer Di Windows 7 & Windows 8.1
