Bagaimana cara menambahkan Kutipan dan Referensi di Google Documents
Kutipan dan Referensi(References) membantu orang lain mengetahui sumber asli dari informasi yang Anda tambahkan ke dokumen Anda. Jika Anda ingin menambahkan sumber, kutipan, atau referensi di Google Documents(add source, citations, or references in Google Docs) , berikut adalah caranya. Karena ini adalah fungsi bawaan Google Documents(Google Docs) , Anda tidak perlu mengunduh ekstensi apa pun atau apa pun.
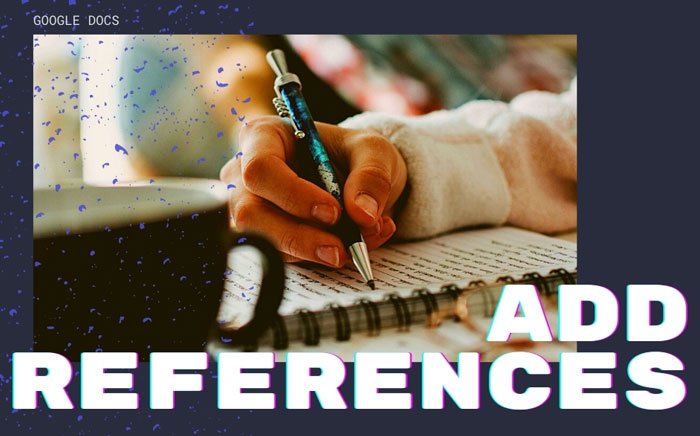
Saat menulis proyek sekolah atau perguruan tinggi tentang suatu topik, menambahkan sumber asli adalah praktik praktis dan rasional untuk memberi penghargaan kepada penulis lain. Dimungkinkan untuk menyisipkan kutipan dan referensi dalam(insert citations and references in a Microsoft Word) dokumen Microsoft Word dengan mudah. Meskipun demikian, jika Anda menggunakan Microsoft Word dan menggunakan Google Documents(Google Docs) untuk mengedit atau membuat dokumen Anda, dan Anda ingin melakukan hal yang sama, inilah cara Anda dapat melakukannya dalam beberapa saat.
Bagaimana cara menambahkan Kutipan(Citations) dan Referensi(References) di Google Documents(Google Docs)
Untuk menambahkan kutipan dan referensi di Google Documents(Google Docs) , ikuti langkah-langkah berikut-
- Buka dokumen di Google Documents.
- Klik Alat > Kutipan.
- Pilih jenis Kutipan.
- Klik(Click) tombol Tambahkan(Add) sumber kutipan.
- Pilih jenis Sumber.
- Isi(Fill) formulir sesuai pilihan Anda.
- Klik(Click) tombol Tambahkan(Add) sumber kutipan.
- Klik(Click) tombol Kutip(Cite) atau Sisipkan(Insert) bibliografi.
Untuk memulai, buka dokumen yang diinginkan di Google Documents(Google Docs) dan klik opsi Tools > Citations .
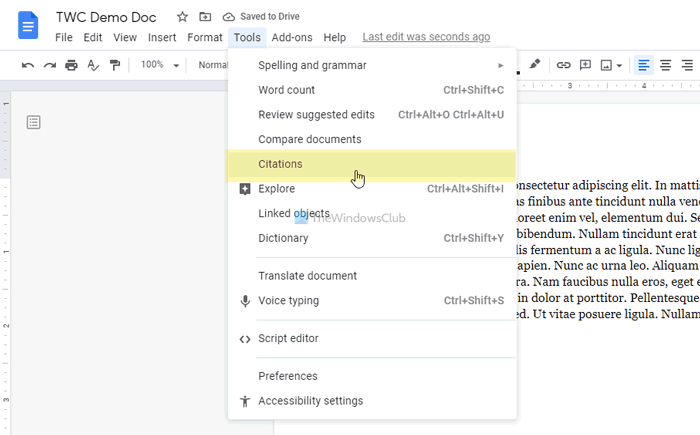
Ini membantu Anda menambahkan berbagai jenis kutipan. Pilih opsi dari daftar drop-down yang sesuai dan klik tombol Tambahkan sumber kutipan (Add citation source ) .
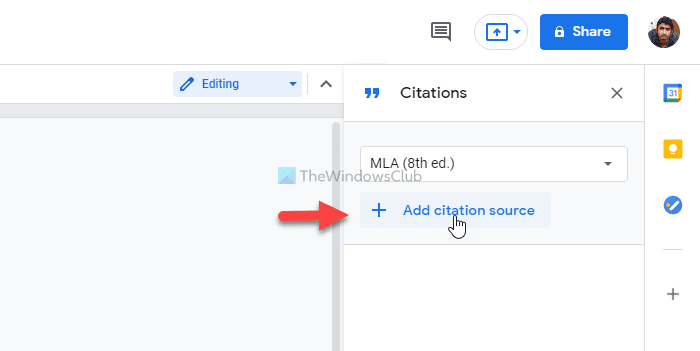
Sekarang, Anda harus memilih jenis Sumber(Source type) . Anda harus memilih jenis sesuai kebutuhan Anda. Mari kita asumsikan bahwa Anda ingin memasukkan artikel situs web sebagai sumbernya. Dalam hal ini, pilih opsi Situs Web (Website ) . Di sisi lain, katakanlah Anda ingin merujuk ke serial TV atau episode serial TV tertentu. Dalam hal ini, Anda harus memilih opsi serial(TV series) TV atau episode TV(TV episode) .
Selanjutnya, Anda dapat memasukkan informasi yang diperlukan. Mengingat Anda telah memilih opsi Situs Web (Website ) , detail berikut diperlukan:
- Nama penulis (jika beberapa penulis telah berkontribusi, Anda juga dapat memasukkannya)
- Judul artikel
- Judul atau nama situs web
- Nama penerbit atau nama perusahaan
- Tautan permanen atau URL
- Saat diterbitkan
- Saat diakses
- Judul singkat untuk identifikasi
Setelah itu, Anda dapat mengklik tombol Tambahkan sumber kutipan yang (Add citation source ) terlihat di bagian bawah.
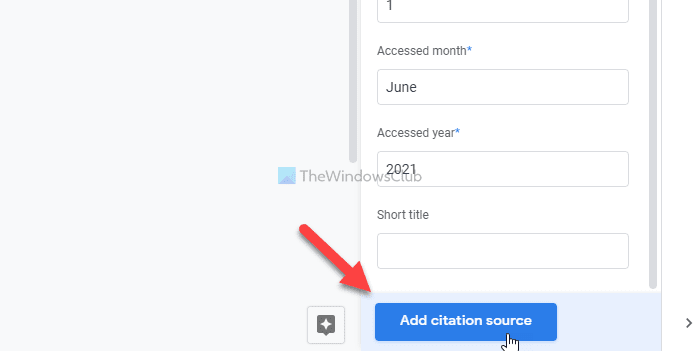
Kemudian, Anda memiliki dua opsi untuk menampilkan kutipan. Satu, Anda dapat memilih kutipan dan mengklik tombol Kutip (Cite ) . Itu menambahkan nama penulis dalam dokumen Anda. Kedua, Anda dapat mengklik tombol Sisipkan bibliografi (Insert bibliography ) untuk menyisipkan seluruh detail dalam dokumen Anda.
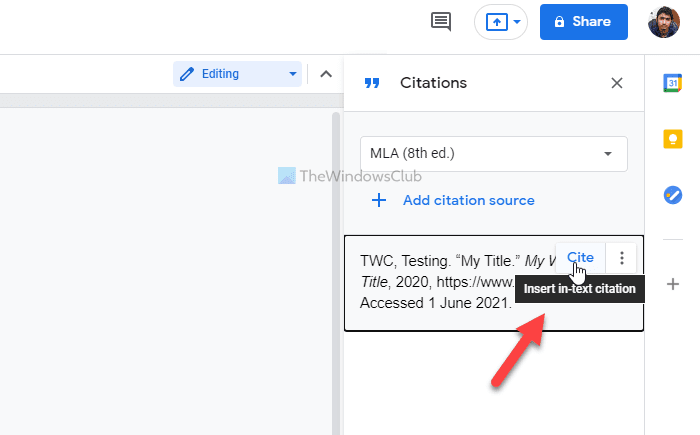
Dalam kedua kasus, dimungkinkan untuk menyisipkan kutipan di mana pun Anda inginkan.
Itu dia! Semoga tutorial ini membantu Anda menambahkan kutipan dan referensi dalam dokumen Google Documents(Google Docs) .
Baca: (Read: )Bagaimana menempatkan Referensi atau mengutip Sumber di PowerPoint.(How to put References or cite Sources in PowerPoint.)
Related posts
Cara memutar teks dalam aplikasi web Google Sheets
Cara membuat Drop Cap di Google Docs dalam beberapa menit
Fix Google Docs Spellcheck tidak berfungsi dengan baik
Cara Menyisipkan Text Box di Google Docs
Cara membuat Google Slides loop tanpa penerbitan
Cara Membuat Hanging Indent di Microsoft Word and Google Docs
Cara menghubungkan Google Sheets dengan Excel
Cara mengedit PDF di Google Docs di web
Cara Menambahkan Font ke Google Docs
Bagaimana untuk secara otomatis menghasilkan Charts dan Graphs di Google Lembar
Cara Menambahkan Catatan Google Keep untuk Google Docs
Cara Mendapatkan Kembali Menu Toolbar yang hilang di Google Docs
Add-on Google Docs terbaik untuk penulis freelance
Cara menggandakan ruang di Google Docs
Cara menulis Screenplay di Google Docs
Cara Menyisipkan Table dari Contents di Google Docs
Cara Menambahkan Caption ke Images di Google Docs
Cara mengunduh dan menyimpan gambar dari Google Docs
Templat Resume Terbaik untuk Google Docs untuk Membuat CV Profesional
Cara Selalu Tampilkan word count di Google Docs
