Cara menghapus file duplikat di Google Drive
Google Drive tidak dapat disangkal adalah salah satu layanan penyimpanan cloud yang paling dikenal luas. Hal ini memungkinkan pengguna untuk dengan mudah mengunggah dan menyimpan dokumen, gambar, video, arsip, dan file lainnya langsung di cloud. Bukan itu saja, integrasi suite kantor berbasis web Google telah mempermudah pembuatan, pengeditan, dan berbagi dokumen di perangkat dan jaringan yang tak terhitung banyaknya. Tapi pernahkah Anda berpikir berapa banyak file duplikat yang mengacaukan ruang Anda di Google Drive ?
Sebelumnya, menemukan duplikat pada layanan berbasis Cloud seperti Google Drive itu sulit. Selain itu, Google Drive tidak menyertakan opsi apa pun untuk mencari file duplikat. Dalam keadaan seperti itu, pengguna hanya memiliki 2 opsi – satu mengunduh semua file dan memindainya dengan pencari duplikat, perbandingan manual kedua. Tapi, sekarang tidak lagi, panduan ini akan membahas cara menemukan dan menghapus file duplikat di Google Drive .
Cara menghapus file duplikat di Google Drive
File duplikat dapat menyumbat cukup banyak ruang penyimpanan Google Drive Anda , panduan ini akan membahas cara menemukan dan menghapus file duplikat di Google Drive . Juga, bagaimana Google menangani masalah file duplikat. Dengan menghapus duplikat, Anda dapat mengosongkan banyak ruang dan pada saat yang sama membuat file Anda lebih teratur.
Bagaimana cara Google menangani file duplikat?
Google Drive memang memiliki beberapa tindakan untuk mencegah file duplikat yang tidak perlu ditampilkan di ruang Drive Anda. Sebelumnya, jika Anda mencoba mengunggah file duplikat ke Google Drive Anda , file tersebut akan diunggah dan mendapat ekstensi ke nama aslinya seperti ini File (1), File (2), File (3), dan seterusnya. Ini menciptakan banyak kebingungan dan membuatnya sangat sulit untuk mengatur file.
Tapi sekarang Google memperingatkan Anda tentang unggahan file duplikat. Setiap kali file diunggah ke Google Drive , dan jika ada file dengan nama yang sama dan format yang sama di Google Drive Anda, Anda langsung mendapatkan pesan peringatan Unggah file Duplikat seperti yang ditunjukkan di bawah ini:(Duplicate)
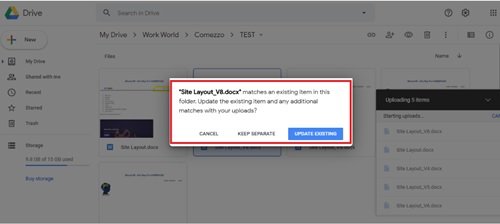
Pengguna dapat melewati penyalinan file duplikat di Google Drive dengan mengklik opsi ' Batal'(Cancel’) . Jika pengguna mengklik opsi ' Simpan terpisah(Keep separate) ', file akan diunggah dengan nama file seperti File (1). Opsi ' Update Existing ' menggantikan file lama dengan yang baru.
Saat ini, Google Drive dapat mengidentifikasi file duplikat berdasarkan format file dan nama file. Mereka tidak mempertimbangkan isinya. Sebelumnya kami juga menunjukkan integrasi office suite berbasis web Google , oleh karena itu, ketika datang ke banyak salinan dari dokumen MS office atau spreadsheet excel yang sama, Google Drive menggabungkan dan menyimpan versi terbaru yang diunggah (versi lama tersedia untuk dilihat dan dipulihkan. ). Pada akhirnya, pesan peringatan dari Google adalah cara yang bagus untuk menjaga file duplikat agar tidak memblokir ruang berharga di Google Drive Anda ; lagi, jika digunakan dengan hati-hati.
Gunakan Pembersih Duplikat
Anda dapat menggunakan software Duplicate Cleaner untuk menghapus file duplikat di Google Drive .
Duplicate Cleaner oleh DigitalVolcano Software adalah salah satu program terkemuka yang digunakan untuk menemukan dan menghapus file duplikat pada PC Windows atau drive jaringan Anda. Dokumen, gambar, musik, dan banyak lagi, aplikasi ini menemukan semuanya. Duplicate Cleaner versi gratis memiliki subset fitur yang ditemukan dalam versi pro yaitu Duplicate Cleaner Pro .
Anda mungkin bertanya bagaimana perbandingan versi gratis dan Pro?
Versi gratisnya memiliki fungsionalitas dasar dan terutama untuk penggunaan pribadi/rumah. Yang ini tidak cocok untuk digunakan di lingkungan komersial.
Dalam panduan ini, kami akan fokus pada perangkat lunak dasar Gratis (Free)Duplicate Cleaner yang melakukan pekerjaan dengan baik. Ikuti langkah-langkah ini untuk menggunakan Duplicate Cleaner gratis:
1] Unduh versi gratis ' Duplicate Cleaner ' dari Microsoft Store(free version from the Microsoft Store) untuk menyinkronkan Google Drive dengan PC Anda.
2] Ikuti wizard penginstalan dan selesaikan penginstalan.
3] Dari pintasan desktop, buka aplikasi.
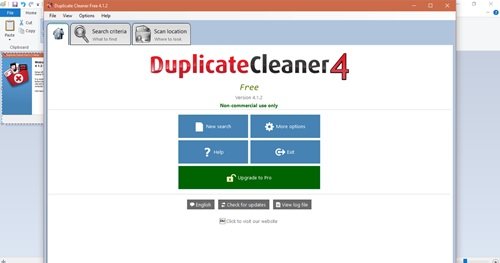
4] Klik ' Pindai Lokasi(Scan Location) '.
5] Pilih folder ' Google Drive ' di PC Anda dan tambahkan ke bagian ' Folder untuk dicari(Folders to search) '.
6] Klik ' Start Scan' yang muncul di toolbar yaitu di bagian atas antarmuka aplikasi.
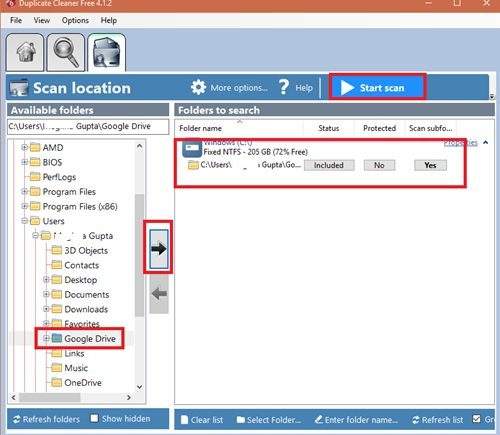
7] Aplikasi sekarang akan mulai melakukan pemeriksaan duplikat.
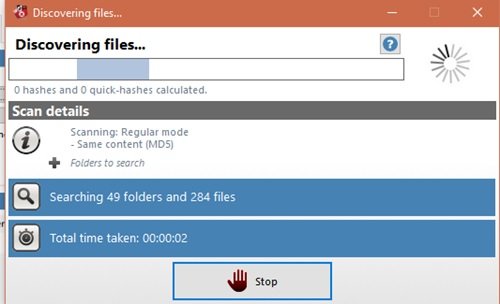
8] Ketika pemindaian selesai, Anda akan melihat daftar semua file duplikat di Google Drive .
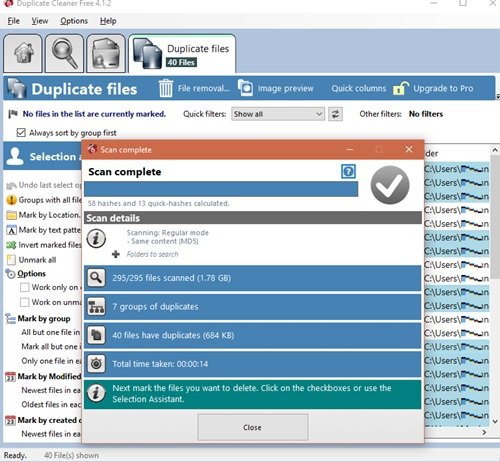
9] Hasil pemindaian ditampilkan di panel kiri jendela hasil. Pengguna dapat melihat alat Pilih asisten(Select assistant tools) di panel sebelah kanan. Alat-alat ini membantu pengguna untuk menandai kumpulan file duplikat Google Drive yang ingin mereka hapus. Pilih file yang ingin Anda hapus.
10] Terakhir, klik tombol ' Penghapusan file'(File removal’) untuk menghapus file duplikat di Google Drive .
11] Jendela penghapusan akan muncul, tekan ' Hapus file'(Delete files’) untuk menghapus semua file duplikat yang ditandai di Google Drive .
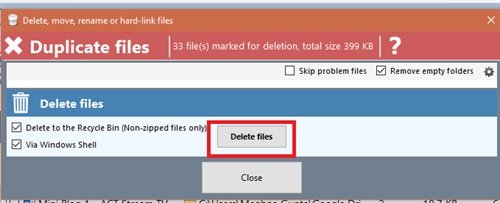
Selesai! Mengikuti langkah-langkah di atas akan membebaskan sejumlah besar ruang dari Google Drive Anda!
Delete junk temporary files & de-clutter Google Drive storage with GiveMeSomeSpace
Google Drive menyediakan penyimpanan minimal 15 GB, yang dapat ditingkatkan menjadi satu TB.
Kami harap panduan ini membantu Anda memanfaatkan semua ruang itu dengan cara sebaik mungkin. Jika Anda memiliki lebih banyak trik dalam mengatur dan membersihkan Google Drive , bagikan dengan kami di bagian komentar di bawah.
Related posts
Google Drive Video tidak memainkan atau menampilkan blank screen
Cara menyimpan file dari LibreOffice langsung ke Google Drive
Cyberduck: Gratis FTP, SFTP, WebDAV, Google Drive client untuk Windows
Google Drive Terus menabrak Windows PC
Move Shared folder ke drive lain dengan izin di Google Drive
Make Google Drive secara otomatis menyalin dokumen saat dibagikan
Cara Menghapus File Duplikat di Google Drive
Google Drive terus memutuskan atau terjebak saat mencoba menghubungkan
Cara Bersihkan Cache di Google Drive and Google Docs
Cara Mengembalikan Cadangan WhatsApp dari Google Drive
Cara Fix Google Drive Access Denied Error
Pengunggahan file Google Drive lambat, macet atau tidak berfungsi
5 Cara untuk Mengunggah File ke Google Drive
Bagaimana mengubah lokasi Google Drive folder di Windows 10
Cara Menambahkan Google Drive ke File Explorer
Cara Otomatis Mencadangkan File ke Google Drive atau OneDrive untuk Mencegah Kehilangan Data
Google Drive Downloads tidak berfungsi di Microsoft Edge
Cara Menyinkronkan Google Drive and Google Photos
Google Backup and Sync Tool memungkinkan Anda membuat file cadangan ke Drive & Photos
Cara Memindai ke Google Drive dengan Ponsel Anda
