Bagaimana cara menambahkan Verifikasi Dua Langkah ke Akun Google Anda
Membuat kata sandi yang kuat tidak masalah, tetapi Anda dapat menambahkan lapisan keamanan ekstra ke akun Google Anda dengan mengaktifkan otentikasi dua faktor untuknya. Menambahkan Verifikasi(Verification) Dua Langkah ke Akun Google(Google Account) Anda mempersulit penjahat dunia maya untuk mendapatkan akses ke akun email Anda.
Proses verifikasi dua langkah( Two step verification process) adalah fitur Gmail yang memungkinkan Anda menambahkan lapisan keamanan ekstra ke akun email Anda. Jika Anda mengaktifkan verifikasi dua langkah, setiap kali Anda masuk ke akun Google dari tempat baru seperti browser baru atau ponsel, Anda harus memasukkan kode keamanan, selain kata sandi Anda. Jadi, bahkan jika seorang peretas mendapatkan kata sandi Anda, dia mungkin tidak dapat masuk ke akun Anda.
Tambahkan Verifikasi Dua Langkah(Add Two-Step Verification) ke Akun Google Anda(Google)
Saat Anda mengaktifkan proses verifikasi dua langkah untuk akun (Two-step)Google Anda, Anda harus memasukkan kode keamanan, selain kata sandi Anda, setiap kali Anda masuk ke akun Google dari tempat baru seperti browser baru atau ponsel .
- Masuk ke Akun Google Anda.
- Pergi ke Keamanan.
- Gulir ke bawah untuk masuk ke Google.
- Pilih opsi verifikasi 2 Langkah.
- Tekan tombol Mulai.
- Ikuti petunjuk di layar.
Setelah selesai dengan penyiapan di atas, Anda memerlukan sandi dan ponsel untuk masuk ke akun.
Masuk ke akun Google Anda.
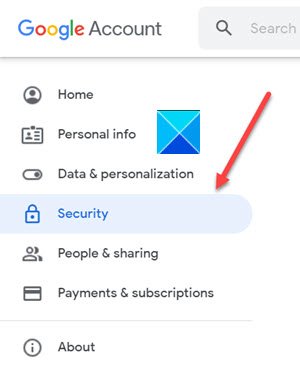
Buka tab Keamanan(Security) di bawah menu navigasi kiri. Pengaturan dan rekomendasinya membantu Anda menjaga keamanan akun Anda.
Gulir ke bawah ke bagian Masuk ke Google(Signing in to Google) .
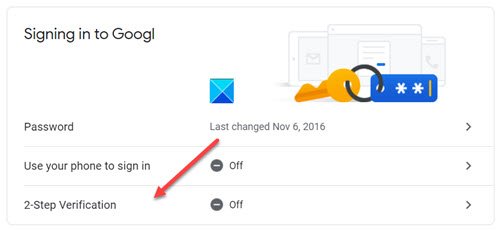
Pilih opsi Verifikasi(Verification) 2 Langkah .
Saat diarahkan ke layar baru, tekan tombol Mulai(Get Started) .
Saat diminta memasukkan kata sandi, masukkan kata sandi dan tekan tombol Berikutnya(Next ) .
Terkait(Related) : Cara mengatur otentikasi dua faktor (2FA) untuk Gmail di Outlook
Anda dapat menggunakan ponsel sebagai langkah kedua untuk masuk
Setelah Anda memasukkan sandi, perintah Google akan dikirim dengan aman ke setiap ponsel tempat Anda masuk. Cukup(Just) ketuk notifikasi untuk meninjau dan masuk.
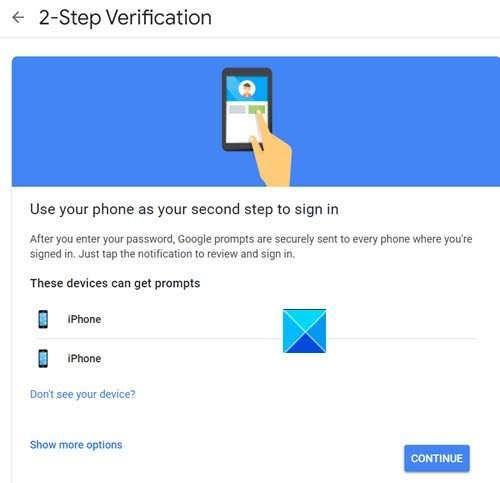
Pilih perangkat dan tekan tombol Lanjutkan(Continue) .
Pilih untuk mendapatkan kode melalui Pesan teks(Text message) atau Panggilan Telepon(Phone Call) .
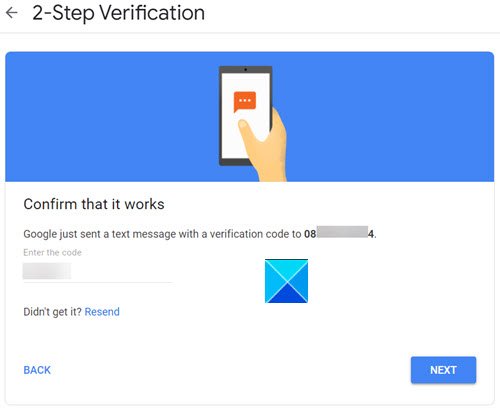
Google akan mengirim pesan teks dengan kode verifikasi. Masukkan untuk mengonfirmasi bahwa itu berfungsi.
Tekan(Press) tombol Ya(Yes) saat Google bertanya Apakah Anda mencoba masuk(Is it you trying to sign in) ?
Dengan cara ini, Anda berhasil mengaktifkan otentikasi Dua Langkah ke (Two-Step)Akun Google(Google Account) Anda .
Hope it helps!
Baca selanjutnya(Read next) : Bagaimana Penyerang Dapat Melewati Otentikasi Dua Faktor(How Attackers can Bypass Two-factor Authentication) .
Related posts
Cara menambah dan menghapus kontak di Google Contacts or Gmail
Cara Hapus Google Plus account TANPA MENGHAPUS Gmail
Cara mendaftar dari satu Google account saat menggunakan beberapa akun
Bagaimana mengimpor Gmail or Google contacts ke Outlook
Cara Menghapus Google Meet dari Gmail sidebar
Cara Menyimpan Email sebagai PDF di Gmail and Outlook
Cara Menambahkan Tabel di Gmail and Outlook email messages
Email Insights untuk Windows memungkinkan Anda dengan cepat mencari Outlook email & Gmail
MailTrack adalah alat pelacakan email sederhana untuk Gmail
Cara mengatur keluar dari Office di Gmail
Cara Menyimpan Email Gmail sebagai EML file ke Desktop
Cara Mendapatkan Ke Inbox Zero di Gmail
Cara Membayar Email di Gmail
Cara Menghapus Top Picks dari Gmail Desktop
Cara Membuat Gmail Account Tanpa Phone Number Verification
Create Multiple Gmail Accounts tanpa Phone Number Verification
Cara Menggunakan Gmail Klik kanan Action menu di Web
Gmail tidak mengirim atau menerima email
Cara Kerja Arsip di Gmail
7 Best Gmail Add-Ons
