Cara menghitung sel kosong atau kosong di Excel dan Google Sheets
Microsoft Excel dan Google Sheets mendukung banyak fungsi sehingga pengguna dapat melakukan berbagai pekerjaan. Ada beberapa fungsi yang disebut COUNTBLANK , COUNTIF , SUMPRODUCT , dll. yang akan membantu Anda menghitung sel kosong atau kosong. (count blank or empty cells. )Terkadang, Anda mungkin perlu menghitung semua sel kosong dalam spreadsheet. Jika memiliki dua atau tiga kolom dan sepuluh atau dua puluh baris, Anda dapat menghitungnya secara manual. Namun, masalahnya dimulai saat Anda menghitung sel kosong dari spreadsheet besar. Saat itulah Anda dapat menggunakan trik ini untuk mendapatkan jumlah sel kosong yang tepat di Google Spreadsheet(Google Sheets) atau Excel .
Hitung(Count) sel kosong atau kosong di Excel atau Google Spreadsheet
Untuk menghitung sel kosong atau kosong di Google Spreadsheet(Google Sheets) dan Excel , ikuti langkah-langkah ini-
- Buka spreadsheet di Google Spreadsheet(Google Sheets) atau Excel .
- Gunakan(Use COUNTBLANK) fungsi COUNTBLANK , COUNTIF atau SUMPRODUCT
Pertama, Anda perlu membuka spreadsheet di Google Spreadsheet(Google Sheets) atau Microsoft Excel . Sekarang Anda harus mencatat kolom/baris yang ingin Anda cari jumlah sel kosongnya. Itu bisa satu atau beberapa kolom, dan itu tergantung pada kebutuhan Anda.
Setelah itu, klik sel kosong di spreadsheet tempat Anda ingin menampilkan nomornya. Kemudian, masukkan fungsi seperti ini-
=COUNTBLANK(A2:D5)
Fungsi COUNTBLANK ini menghitung sel kosong antara A2 dan D5. Anda dapat mengubah nomor kolom/baris sesuai kebutuhan Anda.
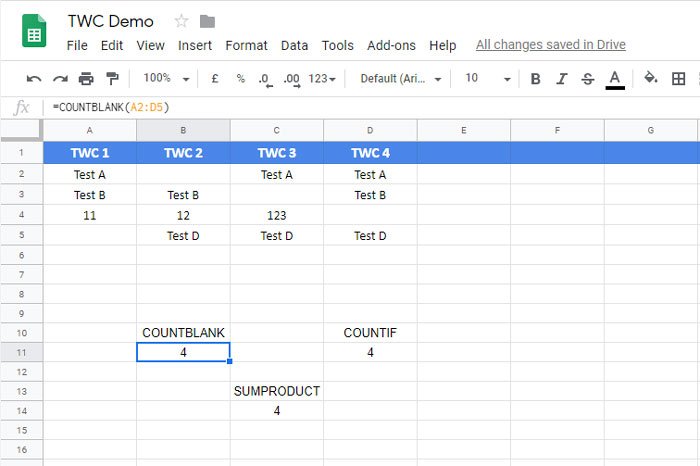
Ada fungsi lain yang melakukan pekerjaan yang sama dengan COUNTBLANK . Ini disebut COUNTIF . Fungsi ini berguna ketika pengguna perlu menghitung sel yang berisi kata atau angka atau simbol tertentu. Namun, Anda dapat menggunakan fungsi yang sama untuk menghitung sel kosong di Google Spreadsheet(Google Sheets) serta spreadsheet Microsoft Excel .
Untuk menggunakan metode ini, Anda perlu membuka spreadsheet, memilih sel, dan memasukkan fungsi ini-
=COUNTIF(A2:D5,"")
Anda perlu mengubah rentang sesuai dengan kebutuhan Anda. Fungsi COUNTIF(COUNTIF) membutuhkan nilai di antara koma terbalik. Karena Anda akan menemukan sel kosong, tidak perlu memasukkan nilai atau teks apa pun.
Fungsi ketiga adalah SUMPRODUCT . Meskipun sangat berbeda dari fungsi lain karena karakteristiknya, Anda akan menyelesaikan pekerjaan dengan bantuan fungsi SUMPRODUCT .
Seperti biasa, Anda harus memilih sel tempat Anda ingin menampilkan nomor dan memasukkan fungsi ini-
=SUMPRODUCT(--(A2:D5=""))
Anda perlu mengubah rentang sebelum memasuki fungsi ini dan jangan menulis apa pun di antara koma terbalik.
Semoga tutorial ini membantu Anda.(Hope this tutorial helps you.)
Related posts
Cara Menampilkan Current Date and Time di Excel and Google Sheets
Cara membuat daftar drop-down di Excel and Google Sheets
Cara menghubungkan Google Sheets dengan Excel
Cara Membuat line graph Melengkung di Excel and Google Sheets
Google Sheets and Excel Online Calendar templates
Cara Menggunakan Duration Financial Function di Excel
Google Spreadsheet vs Microsoft Excel – Apa Perbedaannya?
Cara memasukkan Dynamic Chart di Excel spreadsheet
Cara Menyembunyikan Lembar, Sel, Kolom, dan Rumus di Excel
Cara Mengubah Default File Format untuk Saving in Word, Excel, PowerPoint
Convert Word, PowerPoint, Excel Documents ke PDF menggunakan Google Docs
Cara Memperbaiki Excel Workbook yang rusak
Cara Menyisipkan WordArt di Google Sheets Menggunakan Gambar Google
Excel, Word or PowerPoint tidak dapat mulai terakhir kali
Microsoft Excel sedang mencoba memulihkan informasi Anda
Cara mengunci sel di Excel formula untuk melindungi mereka
Cara mengotomatisasi tugas di Google Sheets dengan Macros
Cara Menggunakan Dark Mode di Google Docs, Sheets, dan Slides
Cara Mengubah Case dari Text di Word and Google Sheets
Cara menggunakan Rept Function di Excel
