Cara Mengaktifkan atau Menonaktifkan Tombol Bergulir Tab Di Google Chrome
Posting ini akan menunjukkan kepada Anda cara mengaktifkan atau menonaktifkan tombol gulir tab di Google Chrome pada Windows 10 . Fitur tombol Tab Scrolling kini tersedia di browser ( Tab Scrolling buttons)Chrome versi desktop . Ini dirancang khusus untuk para pengguna yang harus berurusan dengan banyak tab pada saat yang bersamaan. Saat Anda mengaktifkan fitur ini, Anda akan melihat dua tombol baru di tab strip yang memungkinkan Anda menavigasi kembali ke halaman atau meneruskan lebih jauh ke halaman web.
Jadi, misalnya, jika Anda telah membuka banyak tab di browser Chrome , Anda akan dapat menggulir baris tab dan dapat mengontrol satu atau semua tab yang dibuka menggunakan tombol gulir.
Fitur ini secara default tersembunyi di balik tanda runtime di browser Chrome . Anda dapat mengaktifkan fitur ini menggunakan saran di bawah ini, tetapi itu hanya akan berfungsi jika Tabstrip yang Dapat Digulir aktif(Scrollable Tabstrip is active) . Mari kita baca dan pelajari pada bagian di bawah ini.
Aktifkan tombol Tab Scrolling di (Tab Scrolling)Google Chrome
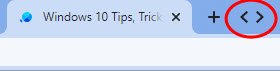
Untuk mengaktifkan tombol gulir tab di Google Chrome , ikuti saran di bawah ini:
1] Di komputer Anda, buka browser Chrome terlebih dahulu.
2] Di bilah alamat, ketik kode teks berikut dan tekan tombol Enter .
chrome://flags/#scrollable-tabstrip
3] Sekarang buka bagian Eksperimen(Experiments) dan buat bendera Tabstrip yang Dapat Digulir(Scrollable Tabstrip) Diaktifkan.
4] Kemudian klik tombol Luncurkan Ulang (Relaunch ) untuk menerapkan perubahan.
5] Setelah membuka kembali browser, cari bendera – Tombol TabStrip yang Dapat Digulir(Scrollable TabStrip Buttons) .
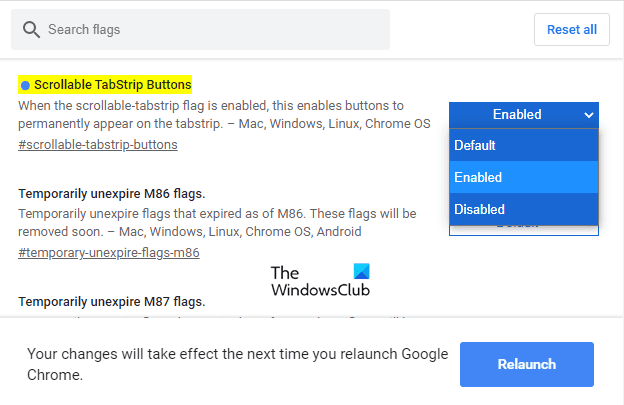
Catatan:(Note:) Atau, ketik kode teks berikut di bilah alamat Chrome , lalu tekan Enter untuk membuka bendera secara langsung.
chrome://flags/#scrollable-tabstrip-buttons
Di bagian Eksperimen(Experiments) , temukan bendera masing-masing dan alihkan tombol Default ke Diaktifkan(Enabled) .
Kemudian klik tombol Luncurkan Ulang(Relaunch) untuk menerapkan perubahan saat Anda membuka browser lain kali.
Setelah Anda mengaktifkan bendera, Anda akan melihat tombol TabStrip yang dapat digulir di sebelah tombol Tab baru(New tab) .
Dengan menggunakan fitur ini, Anda dapat menggulir tab hanya dengan mengklik tombol yang dapat digulir.
Terkait(Related) : Cara mengaktifkan atau menonaktifkan Smooth Scrolling di Windows 10 .
Related posts
Tab Manager ekstensi untuk meningkatkan produktivitas di Google Chrome
Cara Mengaktifkan atau Disable Scrollable Tabstrip di Google Chrome
Cara Mengaktifkan atau Menonaktifkan Tab Search icon di Google Chrome
Cara mengaktifkan dan menggunakan Tab Groups feature di Google Chrome
Ubah latar belakang New Tab page di Google Chrome
Cara Mengubah Default Print Settings di Google Chrome
Cara Mengaktifkan dan Menggunakan Reading List di Google Chrome
Profil Anda tidak dapat dibuka dengan benar di Google Chrome
Fix Downloading Proxy Script error di Google Chrome
Fix ERR_CACHE_MISS error Pesan pada Google Chrome
Video Speed Controller untuk Mozilla Firefox and Google Chrome
Google Chrome Ekstensi tidak berfungsi pada Windows 10
Cara Mengaktifkan Otomatis pada Spell Checker di Google Chrome
Cara menonaktifkan fitur masuk otomatis di Google Chrome
Cara Mengaktifkan Tab Groups Auto Create di Google Chrome
Google Chrome vs Firefox Quantum untuk Windows 10
Cara Memperbaiki Kesalahan File Download pada Google Chrome browser
Cara Mengaktifkan dan Menonaktifkan Window Naming di Google Chrome
Google Chrome sedang menunggu cache - apa yang harus saya lakukan!?
Fix ERR_SSL_PROTOCOL_ERROR pada Google Chrome
