Bagaimana cara menyimpan file dari LibreOffice langsung ke Google Drive
Google Drive adalah layanan penyimpanan file populer yang digunakan oleh jutaan orang setiap hari untuk menyimpan file di server, menyinkronkan dokumen di seluruh perangkat, dan membagikan dokumen dari lokasi mana pun. Alat GSuite(GSuite) terdiri dari Google Drive untuk penyimpanan. Layanan berbasis cloud ini terhubung ke suite kantor Google yang memungkinkan pengguna untuk menyimpan file dalam berbagai format ke cloud dan kemudian mengakses layanan dari berbagai perangkat dan layanan berbasis browser untuk membuka, mengedit, dan membuat file baru.
Google Drive memungkinkan untuk menyimpan format file universal di server mereka dan LibreOffice adalah salah satu suite kantor populer yang dapat langsung terhubung ke server Google Drive untuk mengedit file secara kolaboratif.
Karena itu, LibreOffice dan Google Drive adalah dua suite kantor sumber terbuka populer yang tersedia secara gratis dan kompatibel satu sama lain. Kedua suite produktivitas ini dirancang untuk bekerja dengan baik di Windows dan mendukung browser utama seperti Chrome , Firefox , Explorer , dan Edge . Kedua(Both Office) setelan Office berbagi sebagian besar aplikasi inti umum dan karenanya mudah untuk bertukar dokumen antara dua suite kantor.
Pengguna LibreOffice(LibreOffice) dapat langsung menyimpan file seperti spreadsheet, gambar, pengolah kata, dan presentasi dari suite aplikasi ke Google Drive untuk aksesibilitas yang mudah. Pada artikel ini, kami menjelaskan cara menghubungkan LibreOffice langsung ke layanan cloud Google Drive .
Simpan(Save) file dari LibreOffice langsung ke Google Drive
Menyiapkan Google Drive dan Menyimpan file ke Google Drive
Luncurkan LibreOffice dan buka salah satu alat LibreOffice .
Buat dokumen baru atau buka dokumen yang sudah ada
Arahkan ke File dan pilih opsi Open Remote File dari menu drop-down.
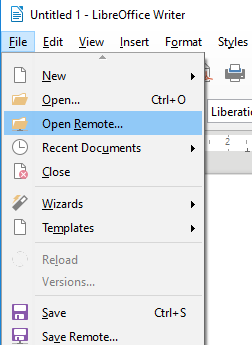
Di jendela File Jarak Jauh(Remote Files) yang muncul, klik Tambah Layanan.(Add Service.)
Di kotak dialog File Services , pilih (Services)Google Drive dari menu drop-down di opsi Type.

Di bidang Pengguna(User) , ketik alamat email akun Google Anda(email address of your Google account) dan ketik kata sandi Google(Google password) di bidang Kata Sandi(Password) .
Beri judul untuk akun Anda pada kolom Label .
Klik Ok untuk membuat koneksi.
Setelah koneksi dibuat, kotak dialog Simpan Sebagai(Save As) untuk file jarak jauh akan muncul.
Pilih direktori tempat Anda ingin menyimpan dokumen, beri nama file dan klik Tombol Simpan .(Save)
File sekarang akan disimpan ke Google Drive Anda .
Menyimpan file langsung ke Google Drive
Setelah Anda mengatur koneksi ke Google Drive , Anda dapat menyimpan dokumen langsung ke akun Google Drive sebagai berikut:
Buka Dokumen dan buka File.(Files.)
Klik Simpan Jarak Jauh(Save Remote ) dari menu tarik-turun.
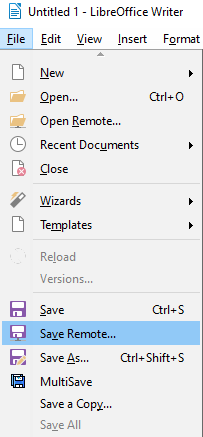
Pilih Layanan (Service)Google Drive dari menu tarik-turun dan ketik kata sandi utama.
Harap(Please) dicatat bahwa jika Anda telah menambahkan beberapa layanan cloud ke alat File Jarak Jauh(Remote File) , pilih layanan yang sesuai dari opsi Layanan(Service) di Jendela File Jarak Jauh .(Remote Files)
Beri nama untuk dokumen tersebut dan klik tombol Simpan(Save) .
Akses akun Anda & Buka(Open) dokumen dari Server Google Drive(Google Drive Server)
Dokumen dalam format LibreOffice tidak dapat dibaca oleh Google Drive . Drive mengonversi dokumen ke dalam format Google sebelum Anda dapat mengedit atau berbagi dokumen dengan orang lain. Untuk membuka file yang disimpan ke Google Drive ikuti langkah-langkah di bawah ini
- Luncurkan LibreOffice dan buka File.
- Klik Buka File Jarak Jauh(Open Remote File) dari menu tarik-turun.
- Masukkan kata sandi(password) di kotak prompt dan klik Ok.
- Cari dan pilih file yang ingin Anda buka dan klik tombol Buka(Open) .
Agar langkah-langkah di atas berfungsi, pastikan Anda menggunakan versi LibreOffice yang berjalan di Windows dan Mac . Layanan cloud tidak dapat terhubung ke versi LibreOffice yang berjalan di Linux atau sistem operasi lain.
Semoga ini berhasil untuk Anda.(Hope this works for you.)
Related posts
Google Drive Video tidak memainkan atau menampilkan blank screen
Cyberduck: Gratis FTP, SFTP, WebDAV, Google Drive client untuk Windows
Google Drive Terus menabrak Windows PC
Move Shared folder ke drive lain dengan izin di Google Drive
Tidak dapat meng-upload file ke Google Drive di Windows 10
Make Google Drive file terbuka di New tab di Chrome
Cara Bersihkan Cache di Google Drive and Google Docs
Onedrive vs Google Drive - Mana yang lebih baik Cloud Service?
Google Drive Downloads tidak berfungsi di Microsoft Edge
Bagaimana cara mentransfer Google Drive ke Google account lain?
Buat Fotokopi Digital Cepat Dengan Google Drive dan Ponsel Anda
Cara Menghapus File Duplikat di Google Drive
Google Drive vs Dropbox: Fitur, Software, Storage Rencana Comparision
Cara Mengonversi Excel file ke PDF online Menggunakan Google Drive
Remove atau menambahkan Google Drive, Dropbox and OneDrive ke Context Menu
Bagaimana mengubah lokasi Google Drive folder di Windows 10
Google Backup and Sync Tool memungkinkan Anda membuat file cadangan ke Drive & Photos
Cara Menyinkronkan Content di semua perangkat dengan Google Drive untuk Desktop
Google Drive tidak mengunduh file setelah zip
Google Drive Tidak Berfungsi di Chromebook? 11 Cara Memperbaiki
