Persyaratan tampilan untuk video HDR di Windows 10
Jika Anda ingin menjalankan video HDR di (HDR)Windows 10 , berikut adalah daftar persyaratan tampilan untuk itu. Sebelum Anda mulai membaca persyaratan, pertama-tama mari kita pahami apa itu video HDR .
Apa itu video HDR

HDR adalah singkatan dari High Dynamic Range , dan dalam video ini, warnanya lebih jelas. Kejelasan dalam gambar lebih baik, bahkan jika itu adalah ruangan yang remang-remang. Pada dasarnya(Basically) , video HDR menawarkan pengalaman bermain dan kreatif yang lebih realistis daripada video SDR .
Dimungkinkan untuk melakukan streaming video HDR di (HDR)Windows 10 dengan tampilan yang dioptimalkan untuk video HDR . Anda juga harus mengaktifkan Stream HDR video di pengaturan Windows HD Color .
Untuk mengetahui apakah tampilan dioptimalkan untuk video HDR
- Pilih tombol Mulai(Start) , lalu pilih Pengaturan > Aplikasi > Pemutaran video.
- Di bawah Streaming(Stream HDR) video HDR, pilih pengaturan Windows HD Color .
- Di bawah Pilih(Choose) tampilan, pilih tampilan yang ingin Anda periksa.
- Di bawah Kemampuan tampilan(Display) , cari nilai di sebelah Streaming(Stream HDR) video HDR untuk melihat apakah tertulis Ya(Yes) atau Tidak.
- Meskipun dikatakan Ya(Yes) untuk Streaming(Stream HDR) video HDR, Anda mungkin perlu mengubah beberapa pengaturan lain untuk memutar video streaming HDR .
Terlepas dari pengaturan ini, ada persyaratan tampilan tertentu agar video HDR dapat diputar di PC Windows 10 . Persyaratan ini dijelaskan secara rinci di bawah ini.
Persyaratan tampilan untuk video HDR di Windows 10(HDR)
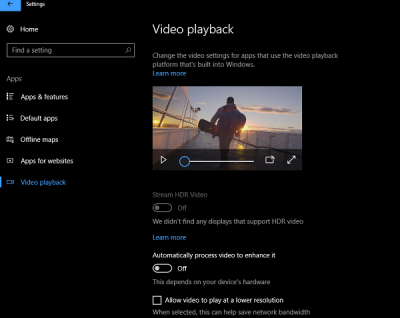
Tampilan bawaan(Built-in displays)
Jika Anda memiliki layar bawaan yang dibuat untuk streaming video HDR , Anda tidak memerlukan pengaturan apa pun. Bahkan tampilan bawaan Windows 10 (versi 1803) termasuk laptop, tablet, atau PC 2-in-1 perlu mendukung HDR untuk memutar video rentang dinamis tinggi ( HDR ). Untuk menemukan spesifikasi laptop atau tablet tertentu, kunjungi situs web produsen perangkat. Berikut adalah persyaratannya:
- Resolusi layar internal harus 1080p atau lebih, dan kecerahan maksimum yang disarankan 300 nits atau lebih.
- Perangkat Windows 10 harus memiliki kartu grafis terintegrasi yang mendukung manajemen hak digital perangkat keras PlayReady (untuk konten (PlayReady)HDR yang dilindungi )
- Itu harus memiliki codec yang diperlukan untuk decoding video 10-bit. (Misalnya, perangkat yang memiliki prosesor Intel Core Generasi(Generation Intel Core) ke-7 , dengan nama kode Kaby Lake , mendukung ini.)
- Layar internal harus memungkinkan Anda mengontrol lampu latar dan harus memiliki kecerahan maksimum 300 nits atau lebih.
- Pabrikan perangkat Windows 10 harus mengaktifkan HDR di perangkat.
Tampilan eksternal(External displays)
Untuk memutar streaming video rentang dinamis tinggi ( HDR ) di Windows 10 , layar eksternal dan PC Windows 10 Anda harus mendukung HDR . Untuk menemukan spesifikasi PC atau layar eksternal tertentu, kunjungi situs web produsen perangkat. Berikut adalah persyaratannya:
- Layar HDR atau TV harus mendukung HDR10 , dan DisplayPort 1.4 atau HDMI 2.0 atau lebih tinggi. Kami merekomendasikan tampilan yang bersertifikat DisplayHDR .
- PC Windows 10(Windows 10) harus memiliki kartu grafis yang mendukung manajemen hak digital perangkat keras PlayReady 3.0 (untuk konten (PlayReady 3.0)HDR yang dilindungi ). Ini bisa berupa salah satu kartu grafis berikut: NVIDIA GeForce 1000 series atau lebih tinggi, AMD Radeon RX 400 series atau lebih tinggi, atau Intel UHD Graphics 600 series atau lebih tinggi.
- PC Windows 10(Windows 10) harus menginstal codec yang diperlukan untuk decoding video 10-bit (misalnya, codec HEVC atau VP9 ).
Disarankan agar driver WDDM 2.4 terbaru harus diinstal pada PC Windows 10 , kata Microsoft .
TIPS(TIP) : Inilah cara Anda dapat mengaktifkan HDR Playback untuk aplikasi Video Streaming di Windows 10 .
Related posts
CnX Media Player adalah pemutar 4K HDR video untuk Windows 10
Cara Membalik Video pada Windows 10 PC
Best Perangkat Lunak Video gratis untuk GIF maker untuk Windows 10
Cara Resize Video menggunakan Command-line dengan FFmpeg di Windows 10
Ezvid adalah video gratis Maker, Editor, Slideshow Maker untuk Windows 10
Cara Menggunakan Editor Video Tersembunyi Di Windows 10
Cara Menambahkan Subtitles ke Videos Anda di Windows 10
Apa itu Paket Media di Windows 10
Streaming Video dan Musik ke Konsol Xbox Anda dari Windows 10
Best Gratis Video Repair software untuk Windows 10
Fix Video TDR Failure error di Windows 10
Fix Video Playback Freezes di Windows 10
Cara Menggunakan Editor Video Windows 10
Konversi video favorit Anda dengan 500th Video Converter untuk Windows 10
Cara Batch Rotate Videos Menggunakan GUI and Command-line di Windows 10
Cara Memperbaiki Kesalahan BSOD Kegagalan TDR Video di Windows 10
Best Free 4K Video Players untuk Windows 10
Hide Toolbars option di Taskbar Context Menu di Windows 10
Video playback gagal saat memerlukan overlay DirectX 9 di Windows 10
Convert Blu-Ray ke BD5/BD9/BD25/MKV dengan BDtoAVCHD untuk Windows 10
