Bagaimana Cara Cepat Membungkus Teks di Google Sheets?
Google dan produknya menguasai industri perangkat lunak di seluruh dunia, dengan jutaan pengguna dari berbagai negara dan benua. Salah satu aplikasi terkenal yang digunakan oleh jutaan orang adalah Google Sheets . Google Spreadsheet(Google Sheets) adalah aplikasi yang secara efektif membantu Anda mengatur data dalam bentuk tabel dan memungkinkan Anda melakukan berbagai operasi pada data. Hampir semua bisnis menggunakan (Almost)manajemen(Management) database dan sistem spreadsheet di dunia. Bahkan sekolah dan lembaga pendidikan menggunakan spreadsheet untuk memelihara catatan database mereka. Dalam hal spreadsheet, Microsoft Excel , dan Google Spreadsheet(Google Sheets)memimpin perusahaan. Banyak orang cenderung menggunakannya karena gratis, dan dapat menyimpan spreadsheet Anda secara online di Google Drive Anda . Ini membuatnya dapat diakses dari komputer atau laptop mana pun yang terhubung ke World Wide Web melalui. Internet . Hal hebat lainnya tentang Google Spreadsheet(Google Sheets) adalah Anda dapat menggunakannya dari jendela browser di Personal Computer atau Laptop .
Saat Anda mengatur data Anda dalam bentuk tabel, Anda mungkin mengalami beberapa masalah. Salah satu masalah umum seperti itu adalah bahwa sel terlalu kecil untuk data, atau data tidak akan masuk dengan sempurna ke dalam sel, dan hanya bergerak secara horizontal saat Anda mengetik. Bahkan jika mencapai batas ukuran sel, itu akan terus berlanjut, menutupi sel-sel di dekatnya. Artinya, teks Anda akan dimulai dari sisi kiri sel Anda dan akan meluap ke sel kosong di dekatnya( your text would start from the left side of your cell and would overflow to the nearby blank cells) . Anda dapat menyimpulkannya dari cuplikan di bawah ini.

Orang-orang yang menggunakan Google Sheets untuk memberikan deskripsi rinci dalam bentuk teks pasti akan mengalami masalah ini. Jika Anda salah satunya, maka saya akan mengatakan bahwa Anda telah mendarat di tempat yang sempurna. Biarkan saya memandu Anda dengan beberapa cara untuk menghindari hal ini.
Bagaimana cara menghindari text-overflow di Google Sheets?(How to avoid text-overflow in Google Sheets?)
Untuk menghindari masalah ini, konten Anda harus pas dengan lebar sel dengan sempurna. Jika melebihi lebar, itu harus secara otomatis mulai mengetik dari baris berikutnya, seolah-olah Anda telah menekan tombol Enter . Tapi bagaimana untuk mencapai ini? Apakah ada cara? Ya ada. Anda dapat membungkus teks Anda untuk menghindari masalah seperti itu. Apakah Anda punya ide tentang cara membungkus teks di Google Sheets ? Itulah tepatnya mengapa kami ada di sini. Ayo(Come) , mari kita intip secara mendalam metode yang dapat digunakan untuk membungkus teks Anda di Google Spreadsheet(Google Sheets) .
Bagaimana Cara Membungkus Teks Di Google Sheets?
1. Anda cukup membuka browser favorit Anda dan membuka Google Spreadsheet(Google Sheets) dari PC atau laptop Anda. Anda juga dapat melakukannya dengan mengetik docs.google.com/spreadsheets .
2. Kemudian Anda dapat membuka Spreadsheet Baru(New Spreadsheet) dan mulai memasukkan konten Anda.
3. Setelah mengetik teks Anda di sel(text on a cell) , pilih sel tempat Anda mengetik.
4. Setelah memilih sel, klik menu Format dari panel di bagian atas jendela Google Sheets Anda (di bawah nama spreadsheet Anda).
5. Tempatkan kursor mouse Anda di atas opsi berjudul "Pembungkusan Teks"(“Text Wrapping”) . Anda dapat menyimpulkan bahwa opsi Overflow dipilih secara default. Lakukan klik pada opsi "Bungkus"(“Wrap” ) untuk membungkus teks Anda di Google Spreadsheet(Google Sheets) .

6. Segera setelah Anda memilih opsi " Bungkus(Wrap) ", Anda akan melihat output seperti pada tangkapan layar di bawah ini:
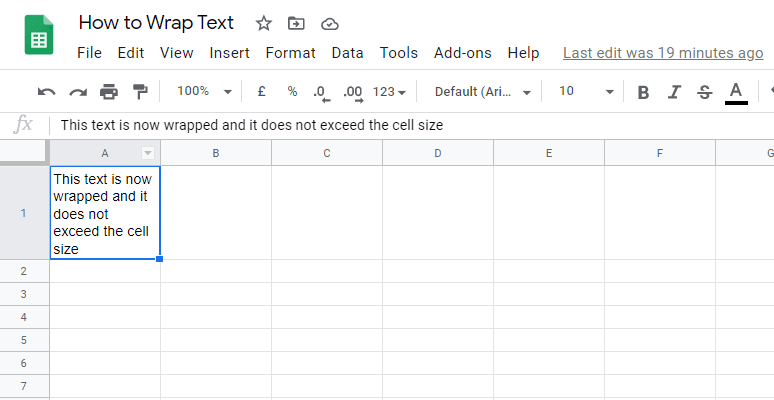
Membungkus Teks dari (Wrapping Text from the )Bilah Alat (Toolbar)Google Spreadsheet (Google Sheets )
Anda juga dapat menemukan pintasan untuk membungkus teks Anda yang terdaftar di bilah alat jendela Google Sheets . Anda dapat mengeklik ikon Pembungkus teks(Text wrapping ) dari menu dan mengeklik tombol Bungkus(Wrap ) dari opsi.

Membungkus Teks Secara Manual di Google Spreadsheet(Wrapping Text Manually in Google Sheets)
1. Anda juga dapat menyisipkan jeda baris di dalam sel untuk membungkus sel Anda secara manual sesuai dengan kebutuhan Anda. Untuk melakukannya,
2. Pilih sel yang berisi teks yang akan diformat (dibungkus)(Select the cell that contains the text to be formatted (wrapped)) . Lakukan klik dua kali pada sel tersebut atau tekan tombol F2. Ini akan membawa Anda ke mode edit, di mana Anda dapat mengedit konten sel. Tempatkan kursor Anda di tempat Anda ingin memutus garis. Tekan tombol Enter sambil menahan tombol ALT (yaitu, Tekan(Press) tombol kombo – ALT + Enter ).

3. Melalui ini, Anda dapat menambahkan jeda di mana pun Anda inginkan. Ini memungkinkan Anda untuk membungkus teks Anda dalam format apa pun yang Anda butuhkan.
Baca Juga: (Also Read:) Cara Memutar Gambar atau Gambar di Word(How to Rotate a Picture or Image in Word)
Bungkus Teks Di Aplikasi Google Spreadsheet(Wrap Text In Google Sheets App)
Jika Anda menggunakan aplikasi Google Sheets di (Google Sheets)ponsel Android(Android) atau iOS, Anda mungkin bingung dengan antarmukanya, dan Anda mungkin tidak tahu di mana menemukan opsi untuk membungkus teks. Jangan khawatir, ikuti langkah-langkah di bawah ini untuk membungkus teks di Google Spreadsheet(Google Sheets) di ponsel Anda:
1. Buka aplikasi Google Sheets di perangkat smartphone Android atau iOS Anda.
2. Buka spreadsheet baru atau yang sudah ada di mana Anda ingin membungkus teks.
3. Lakukan ketukan lembut pada sel yang teksnya(cell whose text) ingin Anda bungkus. Ini akan memilih sel tertentu.
4. Sekarang ketuk opsi Format pada layar aplikasi (ditunjukkan pada tangkapan layar).

5. Anda akan menemukan opsi pemformatan yang tercantum di bawah dua bagian – Teks(Text) dan Sel(Cell) . Arahkan ke Sel(Cell )
6. Anda harus menggulir sedikit ke bawah untuk menemukan Wrap Toggle. Pastikan untuk mengaktifkannya,(Make sure to enable it,) dan teks Anda akan terbungkus dalam aplikasi Google Sheets.(text would wrap in the Google Sheets application.)
CATATAN:(NOTE: ) Jika Anda perlu membungkus seluruh konten spreadsheet Anda, yaitu semua sel dalam spreadsheet, Anda dapat menggunakan fitur " Pilih semua(Select all) ". Untuk melakukan ini, klik pada kotak kosong antara header A dan 1 (disorot pada tangkapan layar di bawah). Membuat klik pada kotak ini akan memilih seluruh spreadsheet. Jika tidak, Anda bisa menggunakan kombo tombol Ctrl + A. Kemudian ikuti langkah-langkah di atas, dan itu akan melengkungkan semua teks di spreadsheet Anda.
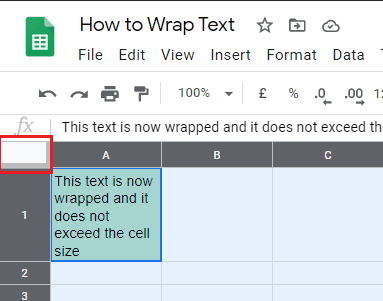
Ketahui lebih banyak tentang opsi untuk membungkus teks Anda di Google Spreadsheet(Know more about the options to wrap your text in Google Sheets)
Meluap: (Overflow: ) Teks Anda akan meluap ke sel kosong berikutnya jika melebihi lebar sel Anda saat ini.
Bungkus:(Wrap: ) Teks Anda akan dibungkus dengan garis tambahan saat melebihi lebar sel. Ini akan secara otomatis mengubah tinggi baris sehubungan dengan ruang yang diperlukan untuk teks.
Klip:(Clip: ) Hanya teks dalam batas tinggi dan lebar sel yang ditampilkan. Teks Anda akan tetap berada di dalam sel, tetapi hanya sebagian yang berada di bawah batas sel yang ditampilkan.
Direkomendasikan:(Recommended:)
- Cara Menambahkan Kartu Orang Anda di Google Penelusuran(How to Add Your People Card on Google Search)
- Kirim Gambar melalui Email atau Pesan Teks di Android(Send Picture via Email or Text Message on Android)
Saya harap Anda sekarang dapat dengan cepat membungkus teks Anda di Google Spreadsheet. (quickly wrap your text in Google Sheets.)Jika Anda memiliki pertanyaan, manfaatkan bagian komentar. Saya akan senang membaca saran Anda. Jadi drop mereka juga di komentar Anda.
Related posts
Cara Mengubah Case dari Text di Word and Google Sheets
Cara Strikethrough Text di Google Docs
Cara Membuat line graph Melengkung di Excel and Google Sheets
4 Cara Mengonversi Excel ke Google Spreadsheet
Google Spreadsheet vs Microsoft Excel – Apa Perbedaannya?
Cara Memindahkan File dari Satu Google Drive ke Yang Lain
Cara Add Table dari Contents di Google Docs
Count comma Nilai yang dipisahkan dalam satu sel di Excel and Google Sheets
Buat Situs Web Pribadi dengan Cepat menggunakan Google Sites
Cara menghubungkan Google Sheets dengan Excel
2 Ways untuk mengubah Margins di Google Docs
Cara Turn Off SafeSearch di Google
Cara Menambahkan Halaman di Google Docs
Merge Multiple Google Drive & Google Photos Accounts
3 Ways untuk memperbarui Google Play Store [Force Update]
Cara Mengubah Your Name pada Google Meet
Delete Google Search History & Everything Ia tahu tentang Anda!
Cara Menampilkan Current Date and Time di Excel and Google Sheets
5 Fungsi Skrip Google Sheets yang Perlu Anda Ketahui
Cara menghitung sel kosong atau kosong di Excel and Google Sheets
