Cara membuat folder di Google Documents dan mengaksesnya.
Google Documents(Google Docs) adalah alat pengolah kata gratis yang hebat. Hal ini dinilai sangat bersahabat untuk kerjasama. Rata-rata, untuk seseorang yang menggunakan Google Documents(Google Docs) untuk penggunaan profesional, setidaknya akan ada 200 dokumen yang dibuat. Anda dapat menyortirnya berdasarkan nama mereka, string yang terakhir dibuat atau diubah terakhir, dll. Bahkan dengan semua ini, apa yang Anda butuhkan adalah tugas yang monumental.
Dari ratusan dokumen yang telah Anda buat, memilah-milahnya adalah proses yang memakan waktu. Bukan jika Anda membuat folder(create folders) dan menambahkan dokumen ke dalamnya berdasarkan pilihan Anda, seperti bulan, topik, dll. Misalkan(Suppose) , Anda membuat folder untuk bulan itu dan menambahkan semua Dokumen(Docs) yang telah Anda buat di bulan itu ke folder itu, itu menghemat waktu Anda dalam melewatinya. Mari kita lihat bagaimana kita dapat membuat folder di Google Documents(create folders in Google Docs) dan menambahkan Documents ke dalamnya.
Buat Folder di Google Documents
Satu hal, yang ingin Anda ingat adalah, meskipun Anda membuat folder di Google Documents(Google Docs) , folder itu disimpan di Google Drive Anda . Anda melihat folder tersebut di antara banyak folder yang Anda miliki di Google Drive . Anda dapat membuat folder di Google Drive secara langsung dan file film. Tapi di sini, kami membuat folder dari Google Documents(Google Docs) di Google Drive dan menambahkan Documents(Docs) ke dalamnya di Google Documents(Google Docs) itu sendiri.
Untuk membuat folder di Google Documents(Google Docs) dan menambahkan file:
- Buka dokumen dan klik ikon Folder
- Kemudian, klik pada ikon Folder Baru
- Beri nama foldernya
- Pindahkan Dok(Move Doc) ke folder yang telah Anda buat
Mari kita lihat petunjuknya secara detail.
Buka dokumen(Open a document) yang telah Anda buat di Google Documents(Google Docs) dan klik ikon (icon )Folder di sebelah nama file. Kemudian, klik ikon Folder Baru(New Folder icon) di bagian bawah kotak Drive Saya(My Drive ) .
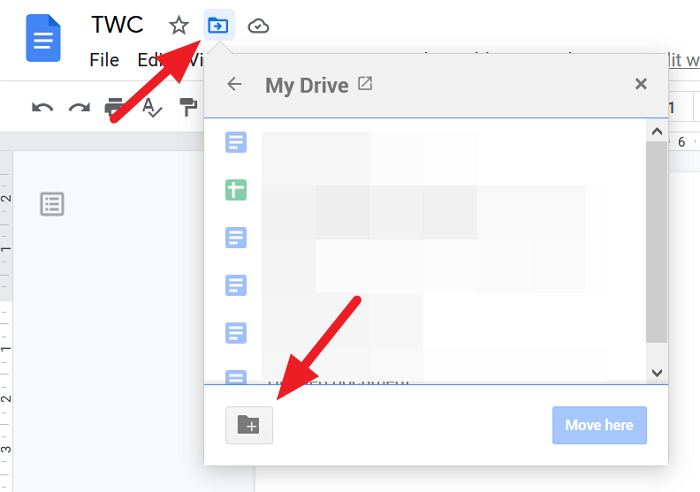
Sekarang, Masukkan nama(Enter the name) folder di kotak teks dan klik ikon Centang(Tick ) untuk menyimpannya.
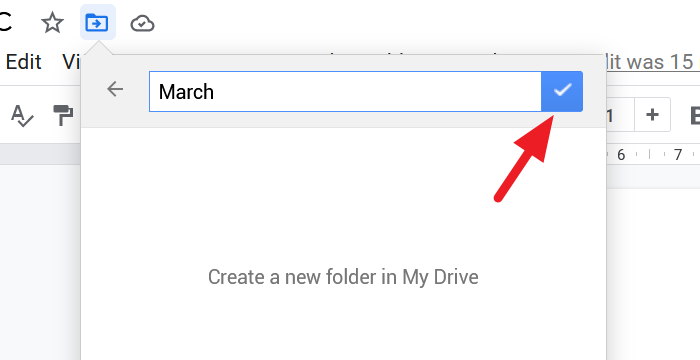
Anda dapat memindahkan dokumen ke folder yang baru dibuat. Untuk memindahkannya, klik tombol Pindahkan ke sini(Move here) di bagian bawah kotak folder. Jika Anda tidak ingin pindah, klik x di bagian atas kotak.
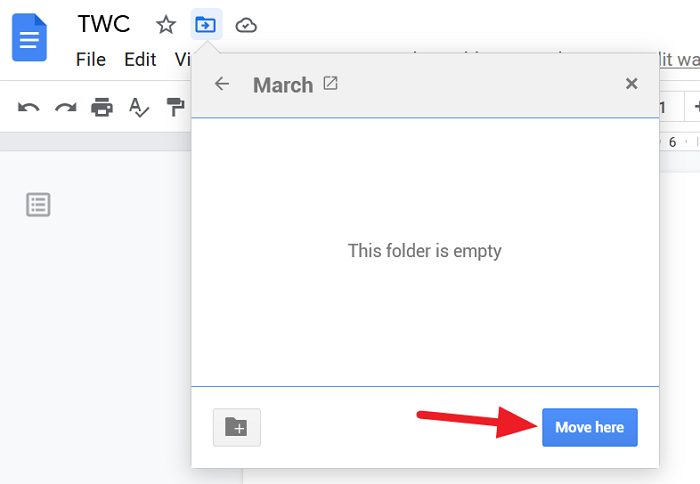
Cara mengakses Folder dari Google Documents(Google Docs)
Untuk mengakses, semua folder yang telah Anda buat di Google Documents(Google Docs) tanpa membuka Google Drive , buka beranda Google Documents(go to the Google Docs homepage) dan klik Ikon Map (Folder Icon ) untuk membuka kotak dialog pemilih berkas.
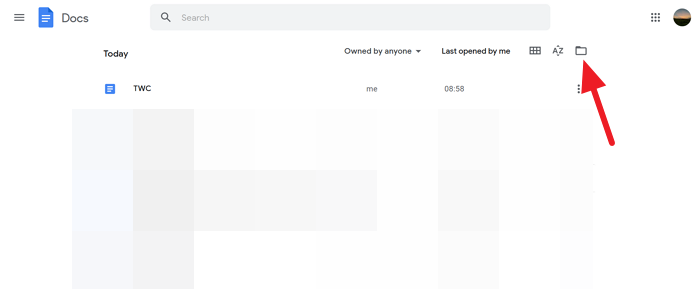
Anda akan melihat Buka kotak dialog file yang disebut file picker di Google Docs . Di kotak dialog itu, Anda akan melihat dokumen dan daftar folder yang telah Anda buat untuk dokumen.
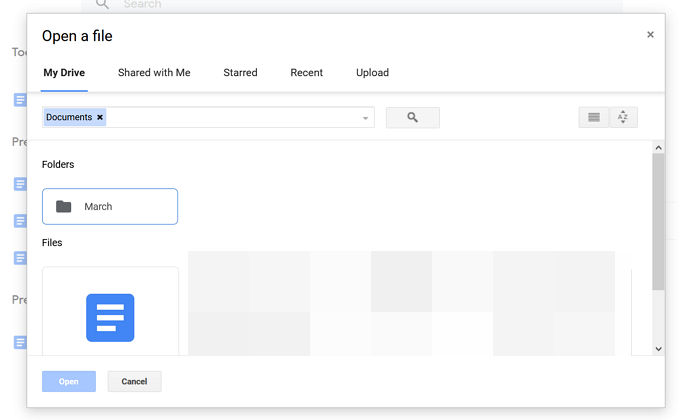
Ini adalah teknik sederhana yang menghemat banyak waktu.
Kami harap panduan ini membantu Anda membuat folder di Google Documents(Google Docs) dan mengaksesnya dari Google Documents(Google Docs) . Jika Anda memiliki keraguan atau saran, silakan beri komentar di bawah di bagian komentar.
Baca selanjutnya(Read next) : Cara menggabungkan dan memisahkan Sel dalam Tabel Google Doc(How to merge and unmerge Cells in a Google Doc Table) .
Related posts
Cara memutar teks dalam aplikasi web Google Sheets
Cara membuat Drop Cap di Google Docs dalam beberapa menit
Fix Google Docs Spellcheck tidak berfungsi dengan baik
Cara Menyisipkan Text Box di Google Docs
Cara membuat Google Slides loop tanpa penerbitan
Bagaimana untuk secara otomatis menghasilkan Charts dan Graphs di Google Lembar
Cara mengedit PDF di Google Docs di web
Cara menghubungkan Google Sheets dengan Excel
Cara Membuat Gantt Chart di Google Lembar
Cara menggandakan ruang di Google Docs
Cara Menggunakan Header, Footer, dan Footnote di Google Docs
Best Invoice Templates untuk Google Docs untuk Freelancers, Small Business
Cara mengunduh dan menyimpan gambar dari Google Docs
Cara membuat dan memodifikasi daftar drop-down di Google lembar
Cara Membuat Org Chart di Google Docs
Convert Word, PowerPoint, Excel Documents ke PDF menggunakan Google Docs
Cara Menggunakan IF and Nested IF functions di Google Lembar
Cara Menggunakan Gangguan-Gratis Mode di Google Docs and Google Slides
Google Sheets and Excel Online Calendar templates
Fix Superscript tidak berfungsi di Google Docs
