Cara Memblokir Email Di Gmail
Jika Anda aktif online, menyembunyikan alamat Gmail Anda cukup sulit. Seseorang akan menambahkan Anda ke daftar ledakan email mereka, atau mereka akan mulai mengirimi Anda email secara langsung. Mungkin juga ada saatnya Anda tidak ingin menerima email dari seseorang yang pernah Anda ajak bicara.
Meskipun Gmail memberi Anda opsi untuk berhenti berlangganan buletin, dan memiliki filter spam yang baik(has a good spam filter) , pesan seperti inilah yang berhasil lolos dari filter, dan kemudian berakhir di kotak masuk utama Anda. Tapi jangan khawatir, ada solusi untuk ini. Yang harus Anda lakukan adalah memblokir pengirim email. Berikut cara memblokir email di Gmail .

Cara Memblokir Email Di Gmail Web(How To Block Emails On Gmail Web)
Anda dapat memblokir email langsung dari antarmuka email (seperti yang Anda lakukan di Instagram dan Facebook(Instagram and Facebook) ). Tidak perlu membuat filter khusus(create a special filter) untuk mengirim alamat email ke folder Spam . Fitur blokir email di Gmail akan melakukannya untuk Anda.
- Buka situs web Gmail(Gmail website) di browser pilihan Anda dan masuk dengan kredensial Anda.
- Buka email dari pengirim yang ingin Anda blokir.
- Klik tombol Menu dari sudut kanan atas.

- Pilih opsi Blokir (Pengirim)(Block (Sender)) .

- Dari popup, konfirmasi dengan mengklik tombol Blokir(Block) .

- Gmail sekarang akan memberi tahu Anda bahwa semua email baru dari pengirim ini akan masuk ke spam. Jika Anda ingin mengirim email saat ini ke spam, Anda dapat mengklik tombol Pindahkan ke Spam(Move to Spam) .
Cara Memblokir Email Di Gmail Di Ponsel(How To Block Emails On Gmail On Mobile)
Proses memblokir email di aplikasi Gmail untuk iPhone dan Android sangat mirip.
- Buka aplikasi Gmail di iPhone atau ponsel cerdas Android Anda dan pastikan Anda masuk dengan akun yang benar.
- Buka email yang ingin Anda blokir.
- Ketuk tombol Menu dari sudut kanan atas.
- Dari sembulan, ketuk tombol Blokir (Pengirim)(Block (Sender)) .

- Pengirim akan langsung diblokir (tidak seperti Gmail untuk web, Anda tidak perlu mengonfirmasi tindakan).
- Jika Anda ingin mengirim email ke spam, Anda dapat mengetuk tombol Laporkan Spam(Report Spam) .
Cara Membuka Blokir Pengirim Email(How To Unblock An Email Sender)
Ingin(Want) menerima email dari pengirim yang diblokir? Anda dapat membatalkan keputusan Anda dan membuka blokir pengirim email kapan saja.
- Buka situs web Gmail di browser Anda. Dari Kotak Masuk(Inbox) , klik ikon Pengaturan(Settings) dan pilih opsi Lihat Semua Pengaturan(See All Settings) .

- Di sini, buka bagian Filter dan Alamat yang Diblokir(Filters and Blocked Addresses) .

- Gulir(Scroll) ke bawah ke bagian bawah. Di sini, Anda akan melihat daftar semua alamat yang diblokir. Untuk membuka blokir satu, klik tombol Buka Blokir(Unblock) .

- Jika Anda ingin membuka blokir beberapa alamat, pilih alamat tersebut, lalu pilih tombol Buka Blokir Alamat yang Dipilih(Unblock Selected Addresses) .
- Dari popup, konfirmasi tindakan Anda menggunakan tombol Buka Blokir(Unblock) .

Sekarang, alamat email tidak akan ditandai sebagai spam. Pesan baru(New) dari email sekarang akan berakhir di Kotak Masuk(Inbox) alih-alih folder Spam .
Anda tidak akan menemukan opsi yang sama di aplikasi Gmail untuk iPhone dan Android . Untuk membuka blokir pengirim di ponsel, Anda harus menemukan email dari pengirim. Kemudian ketuk tombol Menu dari email dan pilih opsi Buka Blokir (Pengirim)(Unblock (Sender)) untuk membuka blokirnya.

Cara Berhenti Berlangganan Gmail Di Web(How To Unsubscribe On Gmail On The Web)
Jika Anda menerima terlalu banyak email dari buletin, Anda dapat berhenti berlangganan daripada memblokir pengirimnya.
Untuk melakukannya menggunakan klien web Gmail , gunakan langkah-langkah berikut.
- Di klien web Gmail , masuk dengan akun Anda.
- Buka email yang ingin Anda hentikan langganannya.
- Temukan tombol Berhenti Berlangganan(Unsubscribe) di sebelah nama pengirim dan klik di atasnya.

- Dari popup, klik tombol Berhenti Berlangganan(Unsubscribe) untuk mengonfirmasi.

- Jika Anda tidak melihat tombol Berhenti Berlangganan(Unsubscribe) di antarmuka Gmail , buka bagian bawah email buletin dan cari tautan Berhenti Berlangganan . (Unsubscribe)Klik(Click) untuk berhenti berlangganan email.

Sekarang Anda telah berhasil berhenti berlangganan email dan Anda tidak akan menerima email baru dari buletin.
Cara Berhenti Berlangganan Di Aplikasi Gmail(How To Unsubscribe On The Gmail App)
Demikian pula, Anda dapat berhenti berlangganan menggunakan aplikasi Gmail di iPhone atau ponsel pintar Android Anda juga.
- Buka aplikasi Gmail di iPhone atau ponsel cerdas Android Anda .
- Buka email yang ingin Anda hentikan langganannya.
- Ketuk tombol Menu dari bilah alat atas (di atas antarmuka email).
- Pilih opsi Berhenti Berlangganan(Unsubscribe) .
- Dari sembulan, konfirmasikan dengan mengetuk tombol Berhenti Berlangganan(Unsubscribe) .
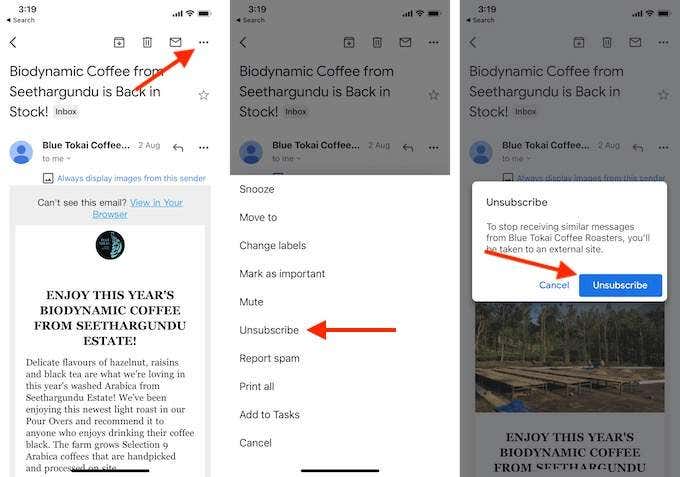
Sekarang Anda telah berhenti berlangganan email dan Anda tidak akan melihat pembaruan baru dari buletin.
Sekarang setelah Anda memblokir email yang mengganggu di Gmail , apakah menurut Anda ini akan membantu Anda masuk ke Inbox Zero ? Bagikan pemikiran Anda dengan kami di komentar di bawah.
Jika Anda tidak ingin berurusan dengan Gmail lagi, Anda juga dapat dengan mudah menghapus akun Gmail Anda(delete your Gmail account) .
Related posts
Cara Mengekspor atau Mengunduh Semua Email Gmail
Cara Memulihkan Email yang Dihapus dari Gmail
Cara Memblokir Seseorang di Gmail Dengan Cara Mudah
Cara Meneruskan Banyak Email di Gmail
Cara Menghapus Hanya Email Lama di Gmail
Cara Memblokir Koneksi Jarak Jauh ke Komputer Windows atau Mac
Cara Membuat Tim di Microsoft Teams
Cara Menyetel Ulang Pabrik Xbox One atau Xbox Series X
Cara Memperbarui Raspberry Pi
Cara Melindungi Diri Anda Dari Ancaman Email “Kami Memiliki Kata Sandi Anda”
Cara Memblokir Panggilan Robo di Ponsel Anda
8 Ide Teknologi Terbaik untuk Mengatasi Isolasi Diri
Cara Kirim Private Emails di Gmail
Cara Memblokir Situs Web di Google Chrome
Dengan mudah Move Emails dari satu Gmail Account ke yang lain
Cara Menonaktifkan Tombol Windows
Cara Mengatur Halaman Master di Adobe InDesign CC
Cara Menjaga PC Windows Anda Tetap Hidup Tanpa Menyentuh Mouse
Cara Membuat Email Grup Di Gmail dan Fitur Tersembunyi Lainnya
Tandai semua Pesan Gmail Anda sebagai "Baca" di One Go
