Cara Memblokir Seseorang di Gmail Dengan Cara Mudah
Tidak ingin menerima ulasan produk yang mengganggu dari orang atau perusahaan yang pernah Anda sukai? Ada solusi mudah untuk itu: blokir mereka(block them) .
Dan Anda dapat menyiasatinya dengan mengirimkannya ke folder spam Anda. Sayangnya, itu tidak selalu berhasil. Email yang tidak ingin Anda lihat masih bisa masuk.
Kabar baiknya adalah, ada cara lain. Dan itu mudah.

Dalam posting ini, kita akan belajar cara memblokir seseorang di Gmail menggunakan cara mudah. Dengan pendekatan ini, Anda dapat mengucapkan selamat tinggal pada email yang tidak diinginkan itu!
Masuk
Sebelum hal lain, Anda harus masuk ke akun Gmail Anda . Pastikan Anda masuk ke akun tempat pengirim yang tidak diinginkan terus mengirimkan pesan kepada Anda.
Jika tidak, Anda tidak akan menemukan namanya di kotak masuk Anda. Dan Anda tidak akan bisa memblokirnya.
Pertama, buka Gmail dan masukkan alamat email Anda (atau telepon) di bidang. Dan klik Next untuk melanjutkan.

Kemudian masukkan kata sandi Anda di bagian yang kosong. Dan lagi, tekan Next untuk melanjutkan.

Cara Memblokir
Ada banyak alasan untuk memblokir seseorang. Salah satu yang utama adalah cara tanpa henti mereka membanjiri kotak masuk Anda. Meskipun pesan mereka berisi informasi yang berguna, bukan berarti Anda ingin membacanya.
Jadi untuk memperbaiki masalah ini secara permanen, inilah yang Anda lakukan:
Opsi 1: Gunakan fitur Blokir
Buka email dari pengirim yang ingin Anda blokir dan tekan ikon "tiga titik" di ujung.

Ini kemudian akan membuka menu drop-down. Dari opsi Anda, pilih Blokir “[nama pengirim]”(Block “[sender’s name]”) .

Sebuah jendela pop-up kemudian akan muncul. Di sini, klik Blokir(Block ) untuk mengonfirmasi.

Anda kemudian akan menerima pesan konfirmasi. Ini akan memberi tahu Anda bahwa Anda telah memblokir alamat email tertentu.
Anda mungkin mengabaikannya begitu saja. Anda juga dapat memilih untuk mengeklik Buka blokir pengirim(Unblock sender) .

Opsi 2: Gunakan Filter
Pertama, buka pesan yang ingin Anda buat filternya. Dan lagi, klik ikon dengan tiga titik di ujung.

Dari menu tarik-turun, pilih Filter pesan seperti ini(Filter messages like this) .
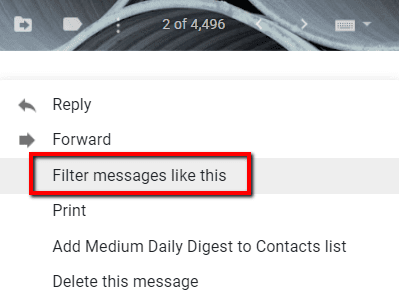
Sebuah jendela kemudian akan muncul. Pilih Buat filter(Create filter) .

Dari opsi, pastikan untuk mencentang kotak yang mengatakan " Hapus(Delete) ". Kemudian menuju ke bagian bawah jendela dan klik Buat filter(Create filter) .

Sejak saat itu, filter “Hapus” akan diterapkan ke semua pesan masuk dari pengirim tersebut.
Cara Membuka Blokir
Sekarang jika Anda memiliki perubahan hati, Anda dapat membatalkan prosesnya. Banyak orang memilih untuk menggunakan fitur buka blokir setelah beberapa waktu.
Jika Anda ingin menerima pesan dari pengirim di daftar “blokir” Anda, yang Anda butuhkan hanyalah membuka blokirnya.
Berikut cara mewujudkannya:
Pertama, buka ikon "roda gigi" di kotak masuk Anda. Klik untuk membuka menu tarik-turun.

Dari opsi di menu tarik-turun itu, tekan Pengaturan(Settings) .

Buka tab Filter dan Alamat yang Diblokir .(Filters and Blocked Addresses )
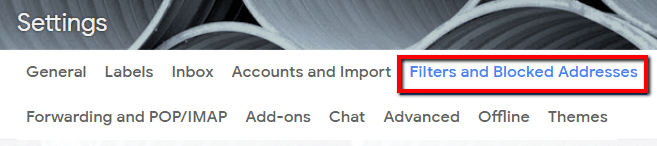
Sekarang, centang kotak nama pengirim yang ingin Anda buka blokirnya dan tekan buka blokir(unblock) .

Anda kemudian akan menerima pesan konfirmasi. Klik (Click) Buka Blokir (Unblock ) untuk menyelesaikan perubahan.

Related posts
Ekstrak Gambar Dari Dokumen Word Dengan Cara Mudah
Cara Membuat GIF dari Video dengan Cara Mudah
Cara Memblokir Email Di Gmail
Cara Block Someone pada Google Drive
Cara Memblokir Seseorang Di Instagram & Facebook
Matikan Kontrol Akun Pengguna (UAC) untuk Aplikasi Tertentu
Cara Memblokir Situs Web di Google Chrome
Cara Mengekspor atau Mengunduh Semua Email Gmail
8 Ide Teknologi Terbaik untuk Mengatasi Isolasi Diri
Buat Aplikasi Desktop Gmail dengan 3 Klien Email Ini
Cara Mengurutkan Gmail Berdasarkan Pengirim, Subjek, Atau Label
Cara Memblokir Koneksi Jarak Jauh ke Komputer Windows atau Mac
5 Cara Mudah Mentransfer File Antar Komputer di Jaringan yang Sama
Cara Mengambil Tangkapan Layar di Nintendo Switch
Cara Memulihkan Email yang Dihapus dari Gmail
Kelola Daftar Twitter Anda di Chrome dengan Cara Mudah
Resensi Buku - Panduan How-To Geek untuk Windows 8
Memasang Plugin GIMP: Panduan Cara
Tandai semua Pesan Gmail Anda sebagai "Baca" di One Go
Cara Membuat Disk Reset Kata Sandi Dengan Cara Mudah
