Cara Memblokir Situs Web di Google Chrome
Hidup di zaman dengan internet berkecepatan tinggi(high-speed) itu luar biasa. Dengan semua informasi yang dapat Anda peroleh dengan mudah, Anda dapat mempelajari cara melakukan hampir semua hal. Dan dengan segala kemungkinan yang bisa dibawanya, sepertinya dunia adalah tiram Anda!
Tapi sehebat itu, memiliki internet dapat menghambat Anda. Mengunjungi beberapa situs web dapat menghabiskan fokus, waktu, dan perhatian Anda. Akibatnya, dapat menurunkan produktivitas dan menyebabkan gangguan!

Solusinya? Pelajari(Learn) cara memblokir situs web yang cenderung Anda kunjungi hanya(purely ) untuk hiburan. Atau mungkin situs yang Anda tidak ingin anak Anda kunjungi!
Dalam posting ini, kami akan memandu proses tentang cara memblokir situs web(how to block websites) di Chrome menggunakan komputer Anda. Dengan cara ini, Anda dapat menikmati hidup di era yang mendukung internet tanpa internet menghalangi Anda.
Menggunakan Situs Blok
Ini adalah pemblokir situs web teratas untuk Chrome . Setelah Anda menambahkan Blokir Situs(Block Site) ke Chrome, Anda dapat mulai.
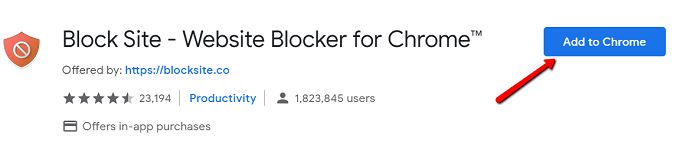
Setelah selesai dengan instalasi, Anda akan diarahkan ke halaman di mana ini mengatakan demikian. Untuk melanjutkan, klik Setuju(Agree) .

Pada saat itu, Anda dapat mengonfigurasinya!

Fitur unggulan dari ekstensi ini adalah banyaknya opsi yang diberikannya kepada Anda tentang cara Anda memilih untuk memblokir situs.
Anda dapat memblokir situs hanya selama jam kerja. Cukup(Just) klik Mode Kerja(Work Mode ) di bilah sisi!
Anda juga dapat mengatur kontrol orang tua dengan menggunakan kata sandi, memblokir situs dewasa, dan memblokir kata-kata tertentu.
Menggunakan uBlacklist
Ini berfungsi setiap kali Anda melakukan pencarian Google . Ketika sebuah situs muncul, di sebelahnya adalah opsi untuk memblokir situs tersebut.
Inilah cara Anda memulai ekstensi ini.
Pertama, unduh. Cari uBlacklist di Toko Web Chrome dan klik Tambahkan ke Chrome(Add to Chrome) .
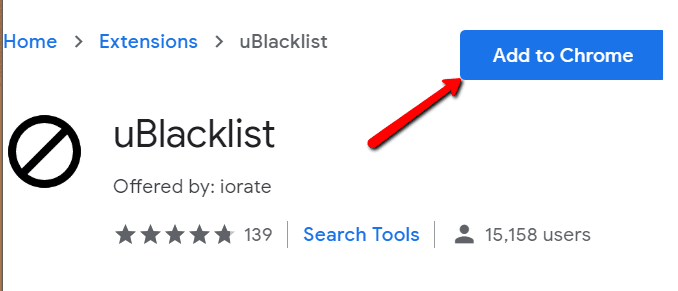
Untuk melihatnya beraksi, lakukan pencarian Google .
Misalnya, saya melakukan pencarian untuk "twitter". Setelah saya menginstal ekstensi, saya melihat opsi Blokir situs ini(Block this site ) di sebelah hasil pencarian.
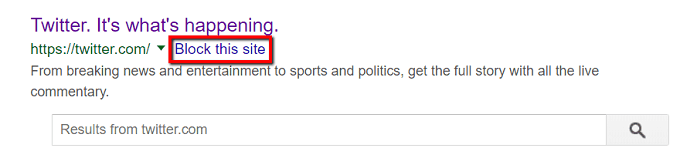
Mengklik opsi itu berarti situs web tertentu tidak akan muncul di lain waktu. Situs itu dapat tetap diblokir selama bertahun-tahun atau sampai tidak diblokir.
Anda juga dapat mengklik ikon pada toolbar Anda. Melakukan ini akan membuka jendela di mana Anda dapat memasukkan nama situs web yang ingin Anda keluarkan.

Cara lain untuk mendekati ini adalah dengan mengelola situs yang diblokir.
Untuk memulai, cari ikon uBlacklist di toolbar Anda. Klik kanan padanya dan pilih Opsi(Options) .

Anda kemudian disajikan dengan daftar pilihan.
Salah satu opsi Anda adalah menentukan situs web yang ingin Anda blokir. Cukup(Just) masukkan alamatnya di bidang yang sesuai.
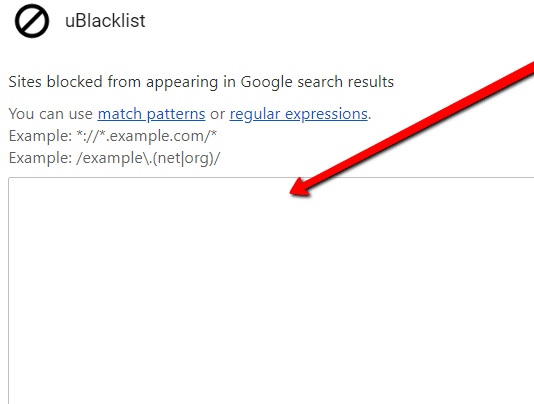
Edit file host
Pilihan lainnya adalah mengedit file host. Untuk mewujudkannya, buka Windows > System32 > drivers > etc . Klik kanan pada file host(hosts ) .

Kemudian buka menggunakan Notepad .

Gulir ke bawah file host(hosts ) .
Anda bisa membiarkannya apa adanya. Anda juga dapat menghapus konten dengan hash sehingga Anda dapat memiliki file yang bersih.

Either way, ketik " 127.0.0.1 " dan kemudian " localhost ".

Sekarang, masukkan sekelompok angka yang sama di baris berikutnya. Tetapi alih-alih memasukkan "localhost", masukkan nama situs web yang ingin Anda blokir.

Related posts
Cara Membuka File HTML di Google Chrome
Ubah Lokasi Folder Unduhan di Google Chrome
Cara Memblokir Situs Web Di Windows Menggunakan File Host
Cara Memperbaiki "err_address_unreachable" di Google Chrome
Tambahkan Tombol Bilah Alat Bookmark ke Google Chrome
Cara Memperbaiki "Pemindaian virus gagal" di Google Chrome
Cara Memperbaiki Kesalahan File Download pada Google Chrome browser
Cara Mengaktifkan dan Menggunakan Commander feature di Google Chrome
Fix ERR_SSL_PROTOCOL_ERROR pada Google Chrome
Error Code 105 ERR_NAME_NOT_RESOLVED di Google Chrome
Cara Mengunduh Pemasang Google Chrome Offline (Mandiri)
Tab Manager ekstensi untuk meningkatkan produktivitas di Google Chrome
Cara Create and Delete Profiles di Google Chrome Browser Web
Google Chrome vs Firefox Quantum untuk Windows 10
Cara Mengaktifkan Material Design UI baru untuk Google Chrome browser
Google Chrome membuka secara otomatis ketika PC boot up
Google Chrome Unduhan terjebak pada 100%
Cara Melihat Kata Sandi yang Disimpan Google Chrome Anda
Google Chrome Masalah dan masalah dengan Windows 10
Cara Memblokir Situs Web di iPhone
