Cara Memperbaiki Kesalahan "Diperlukan Otentikasi Google Play" di Android
Kesalahan “ Otentikasi(Authentication) diperlukan” Play Store terkadang muncul entah dari mana dan mencegah Anda mendapatkan aplikasi(prevents you from getting your favorite apps) atau game favorit dari Store . Jika Anda mengalami masalah ini, Anda harus menemukan masalah mendasar dan memperbaikinya untuk mengunduh konten dari Store .
Untungnya, mengatasi masalah ini mudah. Anda memiliki beberapa cara untuk memperbaiki masalah dan akhirnya mengunduh aplikasi dan game Anda.

Paksa Berhenti dan Buka Kembali Google Play Store(Force Stop and Reopen Google Play Store)
Saat Play Store beraksi, tutup dan buka kembali aplikasi Store terlebih dahulu . Jika ini tidak menyelesaikan masalah, coba tutup paksa dan buka kembali aplikasi. Itu mungkin berhasil untuk Anda.
Ketahuilah bahwa menutup paksa aplikasi Store(force closing the Store app) tidak menghapus data pribadi Anda.
- Luncurkan aplikasi Pengaturan(Settings) di ponsel Anda.
- Akses Aplikasi & notifikasi(Apps & notifications) > Google Play Store di Setelan.

- Ketuk Paksa berhenti(Force stop) untuk menutup paksa aplikasi Play Store .
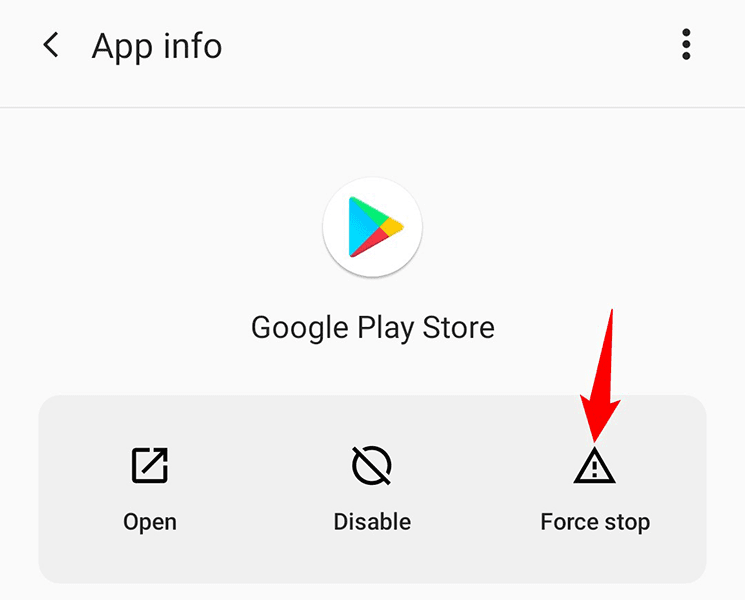
- Pilih OK di prompt untuk mengonfirmasi pilihan Anda.
- Luncurkan kembali Play Store dan lihat apakah Anda sekarang dapat mengunduh aplikasi dan game favorit Anda.
Sinkronkan Ulang Pengaturan Akun Google Anda(Resync Your Google Account Settings)
Jika pengaturan ponsel Anda tidak sinkron dengan pengaturan akun Google Anda , itu dapat menyebabkan kesalahan " Otentikasi(Authentication) diperlukan". Dalam hal ini, sinkronkan ulang detail Google Anda secara manual(manually resync your Google details) dengan ponsel Anda, yang akan menyelesaikan masalah.
Anda memerlukan akses ke internet untuk menyinkronkan pengaturan akun Anda.
- Buka Pengaturan(Settings) di ponsel Anda.
- Gulir ke bawah di Pengaturan dan pilih Akun(Accounts) .
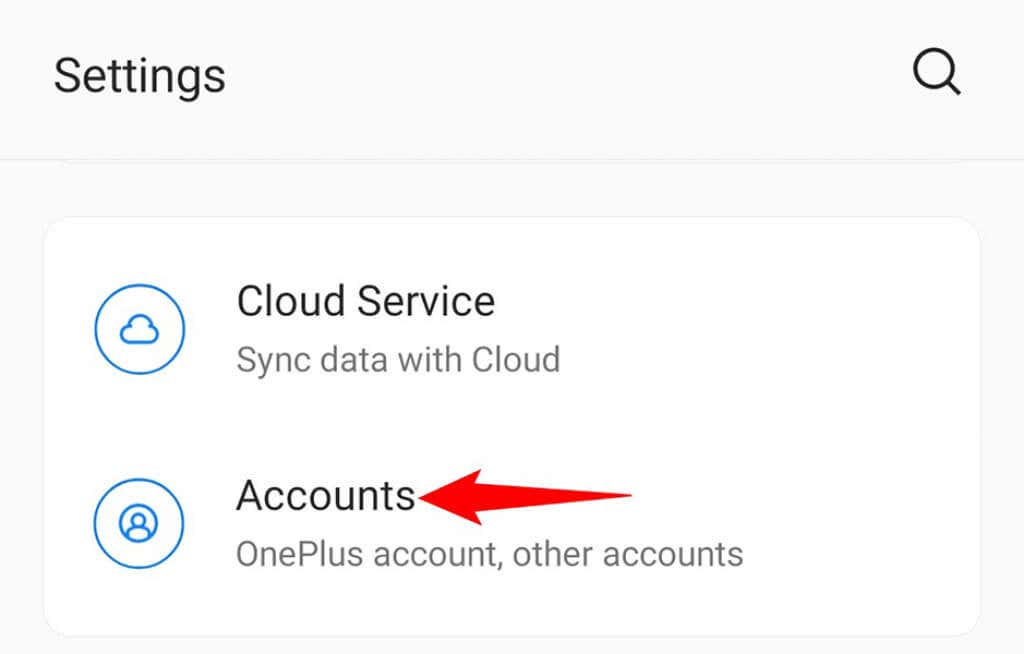
- Pilih akun Google utama Anda di daftar akun.
- Ketuk Sinkronisasi(Account sync) akun di halaman akun.

- Ketuk tiga titik di sudut kanan atas dan pilih Sinkronkan sekarang(Sync now) .

- Tunggu(Wait) hingga ponsel Anda menyinkronkan pengaturan akun Anda.
- Buka Play Store dan coba unduh item Anda.
Bersihkan Cache Google Play Store(Clear the Google Play Store Cache)
File cache Google Play Store yang bermasalah mungkin menjadi alasan Anda mendapatkan pesan kesalahan " Otentikasi(Authentication) diperlukan". Untungnya, Anda dapat menghapus semua file cache ini(remove all these cache files) tanpa memengaruhi data Anda.
Play Store akan membuat file cache dari awal setelah Anda menghapus file.
- Luncurkan Pengaturan(Settings) di ponsel Anda.
- Buka Aplikasi & notifikasi(Apps & notifications) > Google Play Store .
- Ketuk opsi Penyimpanan & cache(Storage & cache) .

- Pilih Hapus cache(Clear cache) .

- Buka Play Store dan lihat apakah aplikasi atau game yang Anda pilih diunduh. Jika Anda masih mendapatkan kesalahan, hapus data cache Store dengan menuju ke Pengaturan(Settings) > Aplikasi & pemberitahuan(Apps & notifications) > Google Play Store > Penyimpanan & cache(Storage & cache) dan ketuk Hapus penyimpanan(Clear storage) .
Izinkan Google Play Store Menggunakan Data Tidak Terbatas(Allow Google Play Store to Use Unrestricted Data)
Jika Anda telah mengaktifkan mode penghemat data di ponsel Android , Anda mungkin telah membatasi batas data Play Store. Hal ini dapat mengganggu unduhan aplikasi dan game Anda, dan mungkin saja kesalahan “ Otentikasi(Authentication) diperlukan” adalah akibatnya.
Untuk mengatasinya, izinkan Play Store untuk menggunakan data tidak terbatas meskipun ponsel Anda dalam mode penghemat data, sebagai berikut:
- Akses Pengaturan(Settings) di ponsel Anda.
- Pilih Aplikasi & notifikasi(Apps & notifications) diikuti oleh Google Play Store .
- Pilih Data seluler & Wi-Fi(Mobile data & Wi-Fi) di halaman Play Store.

- Aktifkan opsi Penggunaan data tidak terbatas(Unrestricted data usage) .

- Luncurkan Play Store dan coba unduh aplikasi atau game Anda.
Copot Pembaruan Play Store(Uninstall Play Store Updates)
Google secara teratur mendorong pembaruan untuk Play Store agar aplikasi bebas bug. Namun, terkadang salah satu pembaruan ini menyebabkan berbagai masalah.
Itu mungkin terjadi dengan Play Store di ponsel Anda. Dalam hal ini, Anda dapat memutar kembali pembaruan dan melihat apakah itu memperbaiki masalah Anda.
- Luncurkan Pengaturan(Settings) di ponsel Anda.
- Buka Aplikasi & pemberitahuan(Apps & notifications) > Google Play Store di Pengaturan.
- Ketuk tiga titik di sudut kanan atas dan pilih Copot pemasangan pembaruan(Uninstall updates) .

- Pilih OK di prompt untuk mengonfirmasi pilihan Anda.

- Buka Play Store dan lihat apakah aplikasi atau game Anda sekarang diunduh.
Hapus dan Tambahkan Kembali Akun Google Anda(Remove and Re-Add Your Google Account)
Karena kesalahan “ Otentikasi(Authentication) diperlukan” Play Store terkait dengan akun Google Anda(your Google account) , ada baiknya menghapus dan menambahkan kembali akun tersebut ke ponsel Anda.
Anda memerlukan nama pengguna dan sandi akun Google Anda untuk masuk kembali ke akun Anda.
- Buka Pengaturan(Settings) di ponsel Anda.
- Ketuk Akun(Accounts) di Pengaturan.
- Pilih akun Google Anda dalam daftar.
- Pilih Hapus akun(Remove account) untuk menghapus akun Anda.

- Pilih Hapus akun(Remove account) di prompt untuk melanjutkan dengan pilihan Anda.
- Untuk menambahkan akun Anda kembali ke ponsel Anda, buka Pengaturan(Settings) > Akun(Accounts) > Tambahkan akun(Add account) dan ketuk Google . Kemudian, masukkan detail login Anda dan lanjutkan.

Matikan Autentikasi untuk Pembelian Play Store(Turn Off Authentication for Play Store Purchases)
Jika Anda telah mengaktifkan opsi yang memerlukan otentikasi(the option that requires authentication) untuk pembelian Play Store , mungkin ada baiknya mematikan opsi itu untuk menghilangkan kesalahan "Otentikasi diperlukan". Dengan cara ini, lain kali Anda mengunduh sesuatu dari Store , Anda tidak perlu mengautentikasi diri sendiri.
Anda dapat mengaktifkan kembali autentikasi kapan pun Anda mau.
- Luncurkan Google Play Store di ponsel Anda.
- Ketuk ikon profil Anda di sudut kanan atas.
- Pilih Pengaturan(Settings) dari menu yang terbuka.

- Ketuk Otentikasi(Authentication) di menu Pengaturan.
- Pilih Memerlukan otentikasi untuk pembelian(Require authentication for purchases) .

- Aktifkan opsi Jangan Pernah(Never) .

- Lihat apakah sekarang Anda dapat mengunduh aplikasi atau game dari Play Store .
Instal Aplikasi Menggunakan File APK(Install the App Using an APK File)
Jika Anda masih mengalami masalah saat mengunduh aplikasi atau game dari Play Store karena kesalahan “ Otentikasi(Authentication) diperlukan”, gunakan metode alternatif untuk mendapatkan item Anda.
Salah satu caranya adalah dengan mengunduh file APK item Anda dari sumber non-Play Store , lalu instal APK tersebut di ponsel Anda. Ada beberapa situs unduh APK yang aman(several safe APK download sites) tempat Anda dapat mengunduh aplikasi dan game favorit Anda.
Baca panduan kami tentang cara menginstal aplikasi Android melalui APK(how to install Android apps via APKs) untuk mempelajari seluruh prosedur.
Biarkan "Otentikasi Google Play Diperlukan" Tidak Mengganggu Anda Lagi(Let “Google Play Authentication Is Required” Bother You No More)
Google Play Store di Android memiliki masalah yang adil, tetapi masalah ini seharusnya tidak mencegah Anda melakukan tugas Anda. Jika Anda ingin mendapatkan item dari Store , tetapi tidak bisa karena kesalahan otentikasi, panduan di atas adalah semua yang Anda butuhkan untuk memperbaiki masalah itu. Kami harap ini membantu Anda.
Related posts
Fix Download Pending Error di Google Play Store
Fix Unfortunately Google Play Services Has Stopped Working Error
Perbaiki Tidak dapat menginstal aplikasi Kode Kesalahan 910 di Google Play Store
Cara Memperbaiki Kesalahan Server di Google Play Store
Cara Mengaktifkan dan Menonaktifkan OK Google di Perangkat Android Anda
Perbaiki Kesalahan Otentikasi Wi-Fi Android
10 Ways ke Fix Google Play Store Has Stopped bekerja
Cara menginstal APK pada Android tanpa Google Play Store
5 cara untuk membuka Google Play Store di Android
Cara Memperbaiki Google Discover Tidak Berfungsi di Android
Cara mendapatkan Refund pada pembelian Google Play Store
Cara Mentransfer File dari iPhone atau Android ke PC
Cara Mengatur dan Mengelola Pengingat Google
Cara Menggunakan Tombol Bagikan di Google Chrome untuk Android
Cara Membuat Formulir Google Documents yang Dapat Diisi Dengan Tabel
Cara Memindai Kode QR di iPhone dan Android
Cara Mengaktifkan Otentikasi Penjaga Steam
Google Play Store Tidak Berfungsi? 10 Cara Memperbaikinya!
Cara Menggunakan Google Backup Dan Sync Untuk Mencadangkan Hard Drive Anda
Fix Problems dengan Google Play Music
