Cara Mencadangkan Data WhatsApp Anda di iPhone dan Android
Pentingnya mencadangkan percakapan WhatsApp Anda tidak dapat dilebih-lebihkan. Untungnya, WhatsApp menyediakan beberapa opsi cadangan untuk perangkat yang berbeda. Anda dapat mencadangkan data WhatsApp secara lokal di penyimpanan perangkat Anda atau menghosting file cadangan aplikasi di platform penyimpanan awan pihak ketiga(third-party cloud-storage platforms) .
Tutorial ini akan memandu Anda melalui berbagai cara untuk membuat cadangan riwayat obrolan WhatsApp Anda di perangkat iOS dan (WhatsApp)Android .
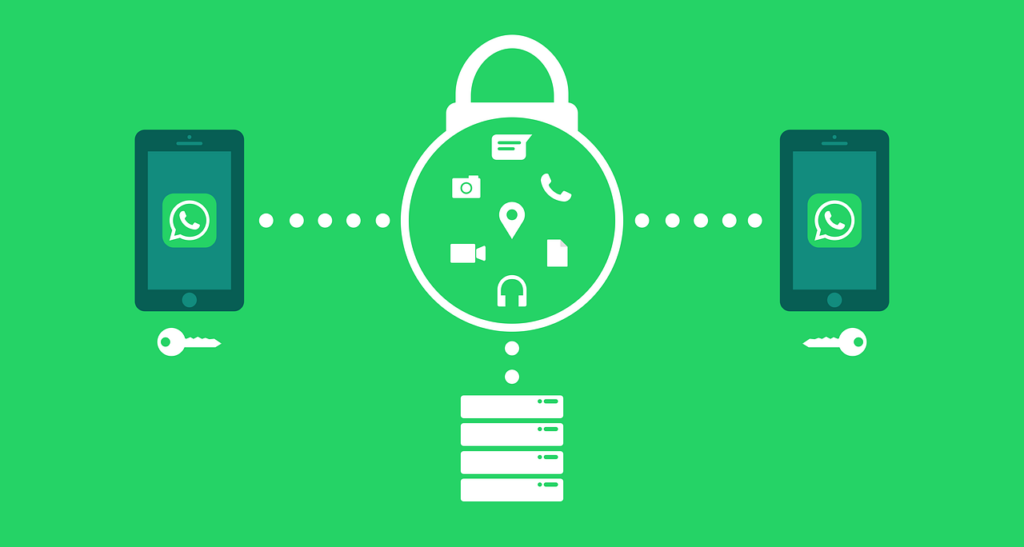
Cara Mencadangkan Data WhatsApp(Backup WhatsApp Data) di Android
Jika Anda menggunakan WhatsApp di ponsel Android , Anda dapat mencadangkan pesan dan file media WhatsApp ke penyimpanan internal ponsel Anda atau (WhatsApp)Google Drive .
Cadangkan Data WhatsApp ke Perangkat Anda(Backup WhatsApp Data to Your Device)
WhatsApp memiliki opsi pencadangan lokal yang menyimpan percakapan Anda di penyimpanan perangkat Anda. Proses backup cepat, nyaman, dan Anda tidak memerlukan koneksi internet untuk backup atau restore data WhatsApp Anda. (WhatsApp)Namun, batasan utama adalah bahwa ini adalah proses manual. Selain itu, cadangan lokal tidak dapat diandalkan.
Katakanlah(Say) Anda kehilangan ponsel Anda, Anda juga kehilangan data WhatsApp Anda. (WhatsApp)Pencadangan lokal(Local) paling baik untuk memulihkan data Anda jika Anda ingin menginstal ulang WhatsApp di perangkat Anda. Atau, jika ada masalah dengan aplikasi WhatsApp di perangkat Anda.
- Buka WhatsApp, ketuk ikon menu tiga titik(three-dot menu icon) di sudut kanan atas, dan pilih Pengaturan(Settings) .
- Ketuk Obrolan(Chats) pada menu Pengaturan.
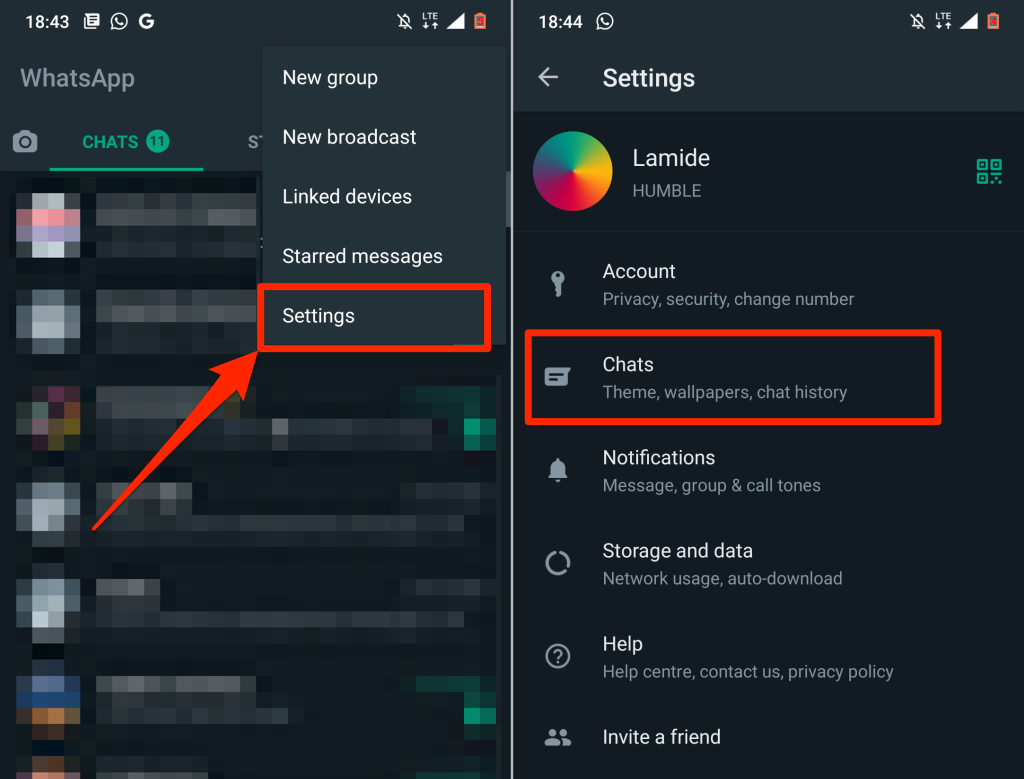
- Pilih Cadangan obrolan(Chat backup) dan ketuk tombol Cadangkan(Back Up) .

Opsi terbaik dan paling andal adalah mencadangkan data WhatsApp Anda ke cloud. Dengan begitu, Anda dapat membuat jadwal yang secara otomatis mencadangkan data WhatsApp Anda ke akun penyimpanan cloud Anda. Selain itu, Anda dapat dengan mudah mentransfer data WhatsApp ke ponsel baru atau memulihkan data jika perangkat Anda hilang.
Cadangkan Data WhatsApp ke Google Drive(Backup WhatsApp Data to Google Drive)

Anda dapat mencadangkan data Anda ke cloud menggunakan data seluler dan Wi-Fi, tetapi WhatsApp sangat menyarankan untuk menggunakan koneksi Wi-Fi(Wi-Fi) . Itu karena file cadangan WhatsApp bervariasi dalam ukuran — file cadangan yang besar dapat mengakibatkan biaya data yang berlebihan.
Hubungkan ponsel Anda ke jaringan seluler atau Wi-Fi ikuti langkah-langkah di bawah ini.
- Buka menu Pengaturan(Settings) WhatsApp , pilih Obrolan(Chats) , dan ketuk Cadangan obrolan(Chat backup) .
- Di bagian setelan Google Drive(Google Drive settings) , ketuk Cadangkan ke Google Drive(Back up to Google Drive) , dan pilih jadwal pencadangan otomatis— Harian(Daily) , Mingguan(Weekly) , atau Bulanan(Monthly) .

Pilih Only when I tap “Back up” jika Anda tidak ingin data WhatsApp Anda diunggah ke Google Drive secara otomatis. Itu berarti Anda harus secara manual mencadangkan data WhatsApp Anda ke (WhatsApp)Google Drive dari menu pengaturan obrolan.
- Anda akan diminta untuk memilih akun Google jika Anda memilih jadwal pencadangan. Pilih akun dari daftar atau pilih Tambah akun(Add account) untuk mencadangkan data WhatsApp Anda ke akun (WhatsApp)Google yang belum terdaftar di perangkat Anda.
- Pilih(Select) akun dan tunggu WhatsApp menghubungkan/mengotentikasi akun Google Anda .
- Ketuk Izinkan(Allow) untuk memberikan akses WhatsApp ke akun cadangan Google Drive Anda.(Google Drive)

- Di bagian " Cadangkan(Back) ", pilih apakah Anda ingin mencadangkan data WhatsApp hanya melalui (WhatsApp)Wi-Fi atau Wi-Fi dan seluler. Seperti yang disebutkan sebelumnya, sebaiknya Anda membuat cadangan data WhatsApp melalui (WhatsApp)koneksi Wi-Fi(Wi-Fi) .
- Aktifkan Sertakan video(Include videos) jika Anda ingin WhatsApp menambahkan video (dikirim dan diterima) ke data cadangan Anda. Jika Anda memilih untuk menyertakan video, Anda akan melihat pratinjau perkiraan ukuran data.
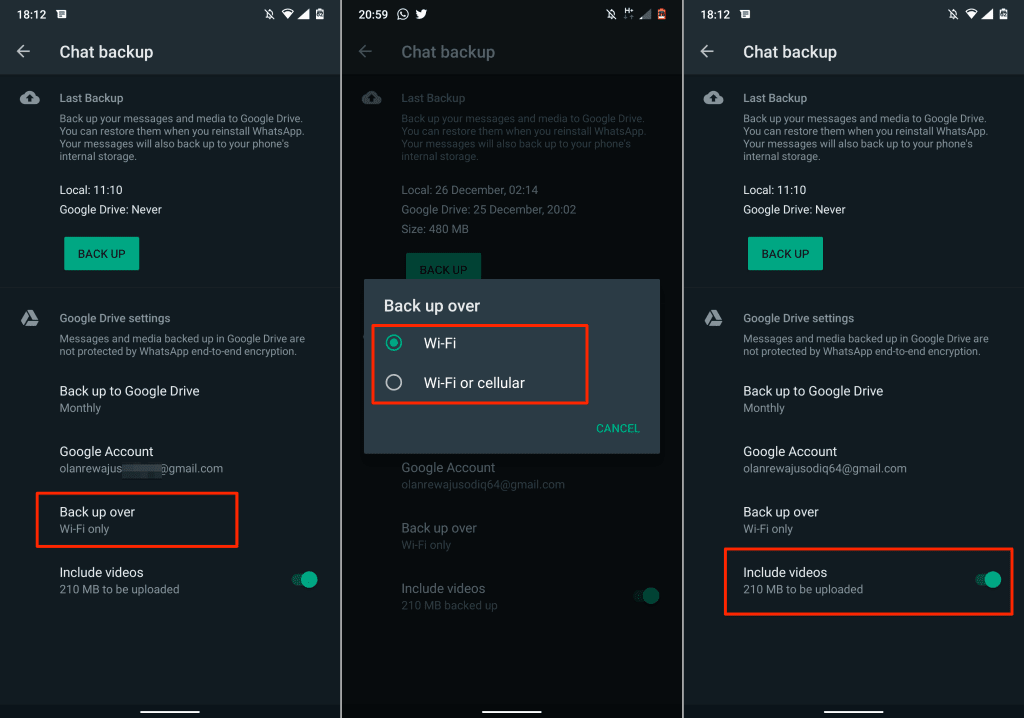
Anda tidak perlu khawatir tentang ukuran cadangan WhatsApp Anda jika Anda menghosting data di Google Drive—kecuali(Google Drive—except) jika Anda menggunakan paket data seluler yang dibatasi. Itu karena cadangan WhatsApp tidak lagi diperhitungkan terhadap kuota penyimpanan Google Drive(Google Drive storage quota) Anda .
Penting untuk dicatat bahwa cadangan WhatsApp di (WhatsApp)Google Drive memiliki masa kedaluwarsa 1 tahun. File cadangan(Backup) yang tidak diperbarui selama lebih dari setahun akan dihapus dari Google Drive secara otomatis.
Secara default, WhatsApp akan secara otomatis mencadangkan data Anda ke Google Drive pada pukul 2 pagi setiap pagi. Pencadangan cloud pertama mungkin memerlukan beberapa saat untuk mencapai penyelesaian, jadi pastikan ponsel Anda dicolokkan ke sumber listrik.
Anda akan melihat kemajuan unggahan di menu Cadangan obrolan(Chat) dan pusat notifikasi perangkat Anda.

Cadangkan Data WhatsApp di iPhone
Tidak seperti Android , WhatsApp di perangkat iOS tidak mendukung pencadangan lokal. Tidak ada dukungan Google Drive , jadi Anda hanya dapat mencadangkan data WhatsApp ke iCloud. Hubungkan iPhone atau iPad Anda ke jaringan Wi-Fi dan ikuti langkah-langkah di bawah ini untuk mencadangkan data WhatsApp Anda.(WhatsApp)
- Buka WhatsApp, ketuk ikon Pengaturan(Settings) di sudut kiri bawah, dan pilih Obrolan(Chats) .
- Pilih Cadangan Obrolan(Chat Backup) .
- Ketuk Cadangkan Sekarang(Backup Now) untuk mulai mengunggah data obrolan WhatsApp Anda ke iCloud.(WhatsApp)

Anda sekarang akan melihat perkiraan ukuran file cadangan serta bilah kemajuan pada menu pengaturan cadangan. WhatsApp akan mengunggah data Anda ke akun iCloud atau ID Apple(Apple ID) yang terhubung ke iPhone/iPad Anda. Anda dapat terus menggunakan WhatsApp saat unggahan sedang berlangsung.

Buat jadwal jika Anda lebih suka WhatsApp secara otomatis mencadangkan data Anda ke iCloud. Lihat langkah #4 untuk mempelajari cara mengaktifkan pencadangan otomatis di WhatsApp .
- Pada halaman “Cadangan Obrolan”, ketuk Auto Backup , dan pilih frekuensi pencadangan yang diinginkan—Harian, Mingguan(Weekly) , atau Bulanan(Monthly) .
- Aktifkan Sertakan Video(Include Videos) jika Anda ingin WhatsApp menambahkan file video ke cadangan Anda.

Cadangan Terenkripsi End-to-End WhatsApp(WhatsApp End-to-End Encrypted Backup)
Mengenkripsi cadangan WhatsApp Anda menambahkan lapisan keamanan dan privasi ekstra ke data—pesan, file media, pesan suara, dll. Mengaktifkan enkripsi cadangan ujung-ke-ujung memungkinkan Anda “mengunci” cadangan dengan kata sandi atau kunci enkripsi 64-bit sebelum mengunggahnya ke Google Drive atau iCloud.
Ini berarti tidak seorang pun—bahkan penyedia layanan pencadangan Anda—tidak dapat mengakses konten cadangan WhatsApp . Anda harus memberikan kata sandi atau kunci enkripsi saat ingin memulihkan cadangan.
Ikuti langkah-langkah di bawah ini untuk mengaktifkan enkripsi ujung ke ujung untuk cadangan WhatsApp (di (WhatsApp)Android dan iOS).
- Buka WhatsApp, buka Pengaturan(Settings) > Obrolan(Chats) > Cadangan Obrolan(Chat Backup) > Cadangan Terenkripsi ujung ke ujung(End-to-end Encrypted Backup) , dan ketuk Nyalakan(Turn On) .

- Ketuk Buat Kata Sandi(Create Password) jika Anda ingin mengenkripsi cadangan Anda dengan kata sandi. Ketik kata sandi di kotak teks dan tekan Berikutnya(Next) untuk melanjutkan.
- Masukkan kembali kata sandi, ketuk Berikutnya(Next) , dan ketuk Buat(Create) di halaman berikutnya untuk melanjutkan.
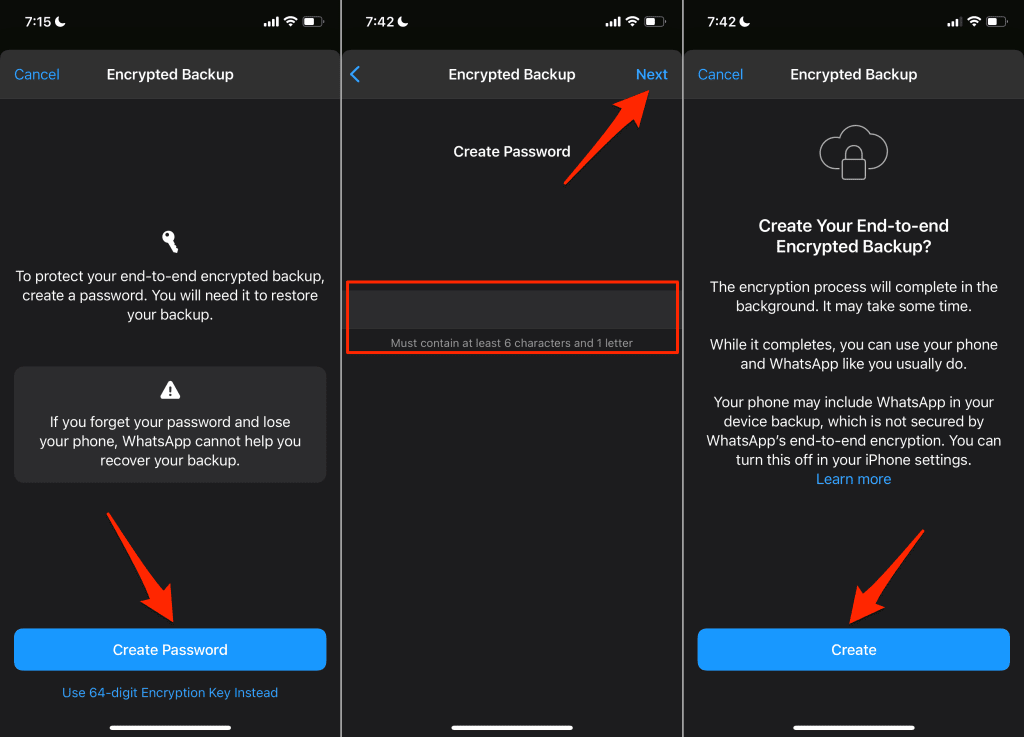
- Jika Anda lebih suka menggunakan kunci enkripsi, pilih Gunakan Kunci Enkripsi 64-digit(Use 64-digit Encryption Key Instead) Di halaman enkripsi cadangan.
- Setelah itu, pilih Generate Your 64-digit Key .
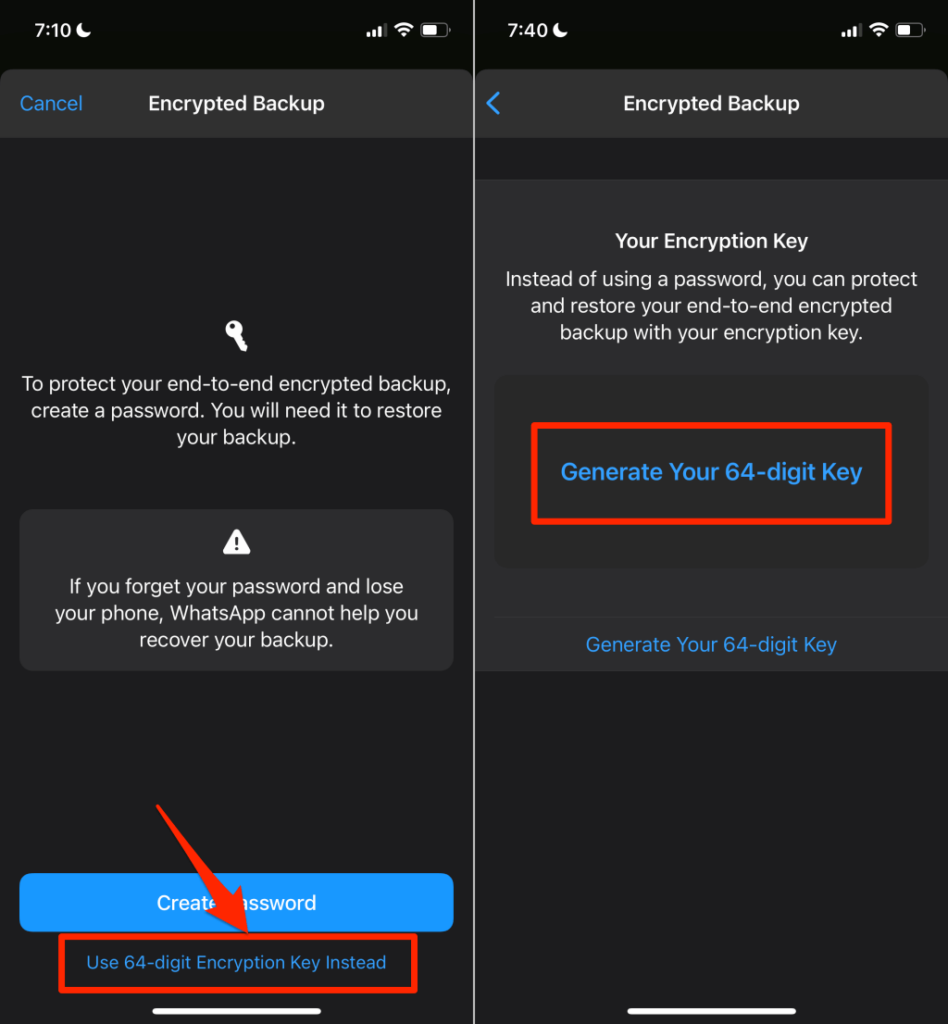
- WhatsApp akan menampilkan kunci enkripsi Anda dan meminta Anda untuk menyimpannya di suatu tempat. Ambil tangkapan layar atau tulis kunci di tempat yang pribadi dan aman. Ketuk Lanjutkan(Continue) untuk melanjutkan.
Catatan: (Note:) WhatsApp tidak dapat membantu memulihkan cadangan Anda jika Anda lupa kata sandi atau kehilangan kunci enkripsi Anda. Jadi, pastikan Anda menyimpan kata sandi dan kunci enkripsi Anda dengan aman.
- Ketuk Saya menyimpan kunci 64 digit saya(I saved my 64-digit key) di halaman konfirmasi dan ketuk Buat(Create) untuk memulai proses enkripsi cadangan.

Jika Anda menggunakan iPhone atau iPad, nonaktifkan cadangan iCloud untuk WhatsApp setelah mengatur enkripsi ujung ke ujung untuk WhatsApp . Itu karena cadangan yang dibuat secara otomatis oleh iCloud tidak diamankan oleh enkripsi ujung-ke-ujung WhatsApp .
Buka Pengaturan(Settings) , ketuk nama ID Apple(Apple ID name) Anda , pilih iCloud , dan matikan WhatsApp .

Cadangkan(Backup) dan Pulihkan Data WhatsApp(Restore WhatsApp Data) dengan Mudah(Ease)
Untuk memulihkan cadangan WhatsApp , perangkat Anda harus ditautkan ke akun Google atau iCloud yang sama yang digunakan untuk membuat cadangan. Selain itu, perangkat harus ditautkan ke akun WhatsApp atau nomor telepon yang sama yang digunakan saat membuat cadangan. Ikuti panduan ini untuk memulihkan WhatsApp(this guide on restoring WhatsApp) untuk mempelajari cara mentransfer WhatsApp ke perangkat baru.
Related posts
Cara Mentransfer Data WhatsApp Dari Android ke iPhone
Cara Mentransfer Data Ke Ponsel Android Baru
Cara Memindai Kode QR di iPhone dan Android
Cara Mengimpor Data Ke Google Sheets Dari Sheet Lain
Cara Merekam Panggilan Video atau Audio WhatsApp
Cara Mengaktifkan Mode Desktop di Semua Peramban di Android & iOS
Cara Mentransfer WhatsApp Ke Telepon Baru
Cari Tahu Jika Email Anda Telah Disusupi dalam Pelanggaran Data
Cara Menggunakan Emulator Windows XP Di Android Dengan Limbo
Cara Berbagi Lokasi Anda di Android
Cara Membagi Layar Di Android Dengan Aplikasi Gratis
Cara Memainkan Game Android di PC
Cara Mengunduh Data Pribadi Anda Dari Google
Cara Memasang Font di Android
Ekspor Data SQL ke Excel dengan Tajuk Kolom
Cara Menggunakan Perangkat Tepercaya Android
Cara Mencetak Pesan Teks Dari Android
Cara Otomatis Mencadangkan File ke Google Drive atau OneDrive untuk Mencegah Kehilangan Data
Cara Mematikan Microsoft Launcher di Android
Cara Menggunakan Ponsel Anda sebagai Webcam Nirkabel (iPhone & Android)
