Cara Menggunakan Tombol "Tampilkan Windows" di Chromebook Anda
Tombol "Tampilkan Windows" memiliki persegi panjang dan dua garis vertikal di sebelah kanan. Kuncinya ada di baris atas keyboard Chromebook(Chromebook’s keyboard) , di antara layar penuh dan tombol pengurangan kecerahan.
Ini berfungsi ganda sebagai tombol F5 atau Refresh dan terkadang disebut tombol Windows Switcher , Overview , atau Launcher . Tutorial ini mencakup semua yang dapat Anda lakukan dengan tombol Tampilkan Windows(Show Windows) di Chromebook .

Apa yang Dilakukan Tombol Tampilkan Windows(Show Windows Button Do) ?
Tujuan utama tombol "Tampilkan Windows" adalah untuk memberikan tampilan menyeluruh dari semua aplikasi atau jendela yang terbuka di Chromebook Anda .
Saat Anda menekan tombol Tampilkan Windows(Show Windows) , ChromeOS menampilkan tampilan thumbnail dari aplikasi atau jendela yang aktif. Tekan lagi tombol Tampilkan Windows(Show Windows) untuk menutup layar ikhtisar.

Dari layar ikhtisar, Anda dapat:
- Buat dan kelola desktop virtual (meja)(manage virtual desktops (desks)) .
- Seret aplikasi ke mode layar terbagi(Drag apps into split-screen mode) .
- Tutup aplikasi yang tidak dibutuhkan: Pilih ikon X di pojok kanan atas thumbnail aplikasi untuk menutup aplikasi.
- Beralih di antara aplikasi: Pilih(Select) gambar kecil aplikasi atau jendela untuk membawanya ke latar depan.
Tombol Tampilkan Windows(Show Windows) menjalankan fungsi yang sama dengan tombol Kontrol Misi(Mission Control key) di keyboard Apple dan MacBook Touch Bars . Ikon Tampilan Tugas(Task View icon) adalah Windows yang setara dengan tombol Tampilkan Windows(Show Windows) .
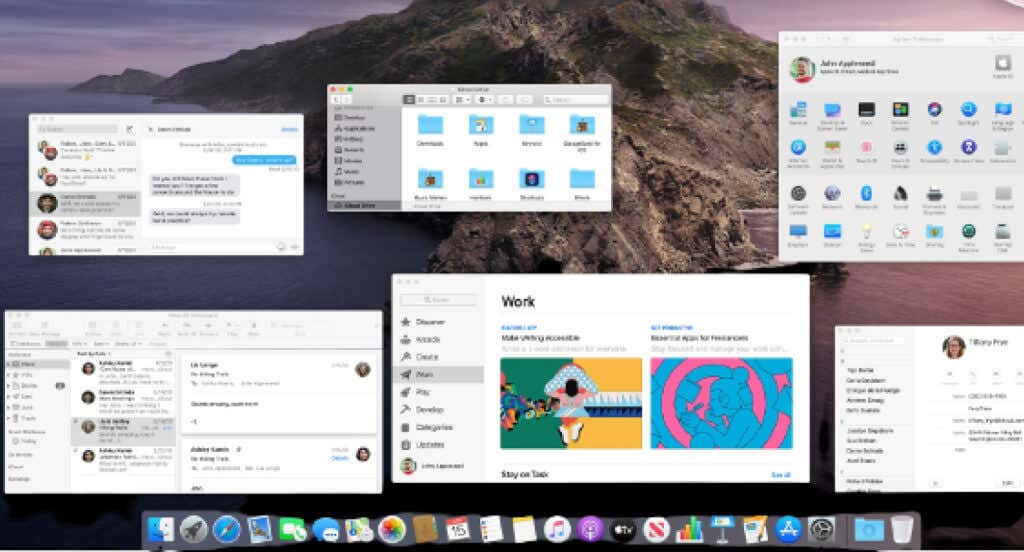
Cara(Ways) Alternatif untuk Menampilkan Semua Windows di Chromebook(Chromebooks)
Menekan tombol Show Windows adalah cara tercepat untuk melihat semua aplikasi yang terbuka. Namun, Anda juga dapat membuka layar ikhtisar dengan menggesek touchpad atau layar sentuh Chromebook.
Gunakan Touchpad Chromebook Anda
Letakkan tiga(Place three) jari pada touchpad Anda dan geser ke atas dalam satu gerakan. Chrome OS akan menampilkan semua Windows yang terbuka di layar Anda. Gesek(Swipe) ke bawah dengan tiga jari pada panel sentuh untuk menutup layar ikhtisar.

Gunakan Gerakan Layar Sentuh
Pada Chromebook(Chromebooks) yang mendukung layar sentuh , gesek ke atas dari bagian bawah layar dan tahan di tengah layar.

Tangkap Tangkapan Layar(Screenshots) Menggunakan Tombol Tampilkan Windows(Show Windows Key)
Anda memerlukan tombol Show Windows untuk menangkap tangkapan layar penuh(capture full screenshots) dan meluncurkan alat tangkapan layar menggunakan keyboard Anda.
Tekan(Press) tombol Ctrl + Show Windows untuk mengambil tangkapan layar penuh.

Press Shift + Ctrl + Show Windows tombol Windows untuk membuka alat tangkapan layar.

Anda dapat menangkap tangkapan layar sebagian, tangkapan layar jendela, dan merekam layar Anda(record your screen) dari alat tangkapan layar. Lihat halaman web Pusat Bantuan Chromebook(Chromebook Help Center webpage) ini untuk mempelajari tentang alat tangkapan layar.
Tampilkan Kunci Windows(Show Windows Key) Tidak Berfungsi(Working) ? Coba(Try) Trik Ini
Tombol Tampilkan Windows tidak akan berfungsi(Show Windows key won’t work) jika ChromeOS memperlakukan baris atas sebagai tombol fungsi. Agar kunci berfungsi kembali, Anda dapat menonaktifkan tombol fungsi atau mengganti perilaku tombol baris atas.
Nonaktifkan Tombol Fungsi(Function Keys) di Chromebook Anda(Your Chromebook)
Buka Settings > Device > Keyboard dan nonaktifkan Perlakukan(Treat) tombol baris atas sebagai tombol fungsi.

Chromebook Anda sekarang akan menampilkan layar ikhtisar saat Anda menekan tombol Tampilkan Windows(Show Windows) .
Alternatif Tombol Baris Teratas Chromebook Anda(Top-Row Keys)
Menahan tombol Cari(Search) akan mengalihkan perilaku tombol baris atas. Itu memungkinkan Anda menggunakan tombol unik di keyboard Chromebook(unique keys on your Chromebook keyboard) tanpa menonaktifkan tombol fungsi.
Dengan baris atas bertindak sebagai tombol fungsi, tahan tombol Cari(Search) dan tekan tombol Tampilkan Windows(Show Windows) untuk membuka layar ikhtisar.

Tahan tombol Cari(Search) dan tekan Ctrl + Show Windows untuk mengambil tangkapan layar penuh.
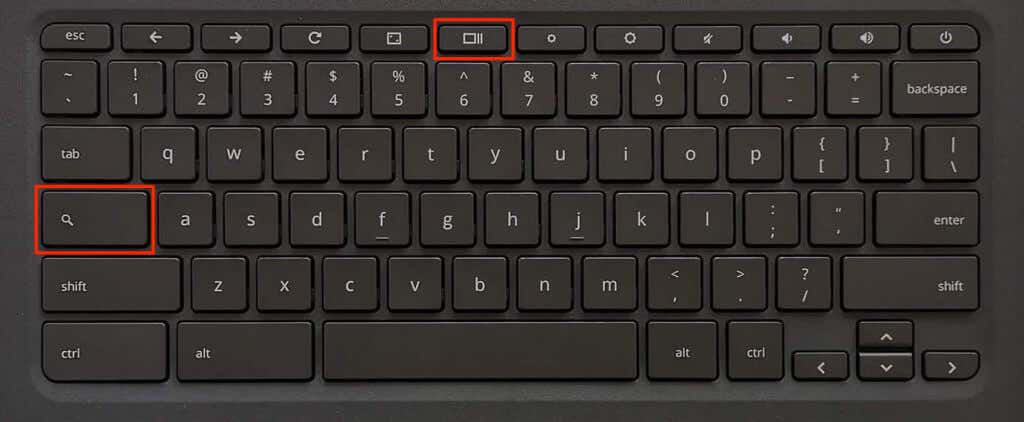
Untuk membuka alat tangkapan layar, tahan tombol Penelusuran(Search) dan tekan Ctrl + Shift + Show Windows .

Kiat(Tip) Pro : Press Ctrl + Alt + / (garis miring) untuk melihat semua pintasan keyboard Chromebook(Chromebook keyboard) .
Nyalakan ulang (Reboot)Chromebook Anda atau perbarui sistem operasinya ( Settings > About ChromeOS ) jika tombol Show Windows masih tidak berfungsi. Hubungi pabrikan perangkat Anda atau powerwash (reset pabrik) Chromebook Anda(powerwash (factory reset) your Chromebook) sebagai upaya terakhir.
Lakukan Lebih Banyak Dengan Show Windows
Hanya itu yang perlu diketahui tentang tombol Tampilkan Windows(Show Windows) di Chromebook Anda . Pahami tombol Tampilkan Windows(Show Windows) , dan Anda selangkah lebih dekat untuk menjadi pengguna Chromebook handal(becoming a power Chromebook user) .
Related posts
Cara Mengosongkan Ruang di Chromebook Anda
Cara Memperbaiki Kesalahan "Lisensi Windows Anda Akan Segera Kedaluwarsa"
Cara Memperbaiki Kesalahan "Konfigurasi berdampingan salah" pada Windows
Cara Memperbaiki Kesalahan "Ada Perbaikan Sistem Tertunda" di Windows
Cara Zip dan Unzip File di Chromebook Anda
Cara Menggunakan Emulator Windows XP Di Android Dengan Limbo
Cara Memperbaiki "Perangkat TPM Tidak Terdeteksi Kesalahan" di Windows
Cara Melacak Komputer Windows dan Aktivitas Pengguna
Gunakan Netstat untuk Melihat Mendengarkan Port dan PID di Windows
Cara Mengatur & Menggunakan Kotak Pasir Peramban Di Windows
Cara Menghapus Audio Dari Video di Windows dan Mac
Cara Membuka File 7Z di Windows, Mac, dan Linux
Cara Mengatur Sistem Pencadangan Otomatis Untuk Windows
Cara Membuat Aplikasi atau Game Apa Pun Menjadi Layar Penuh di Windows
Copot dan Instal Ulang IE di Windows 7
Cara Menjaga PC Windows Anda Tetap Hidup Tanpa Menyentuh Mouse
Cara Menghapus BlueStacks di Windows dan Mac
Cara Memaksa Pembaruan Kebijakan Grup di Windows 2000, XP, Vista, 8 dan 10
Aktifkan dan Nonaktifkan Fitur Windows
Aktifkan Mode Game untuk Memperlancar Kinerja di Windows 10
