Cara Mengonversi File Microsoft Publisher ke PDF
Microsoft Publisher adalah program penerbitan desktop yang memungkinkan Anda membuat publikasi untuk web atau cetak.
Namun, tidak semua orang menggunakan Publisher hari ini. Misalnya, Anda mungkin ingin mengirim file PUB untuk ditinjau atau dicetak, tetapi penerima tidak dapat membukanya karena mereka tidak menginstal Publisher di perangkatnya.
Salah satu cara terbaik untuk membagikan file dan memastikan bahwa orang lain dapat membuka publikasi Anda adalah dengan mengonversi file Publisher ke file PDF .
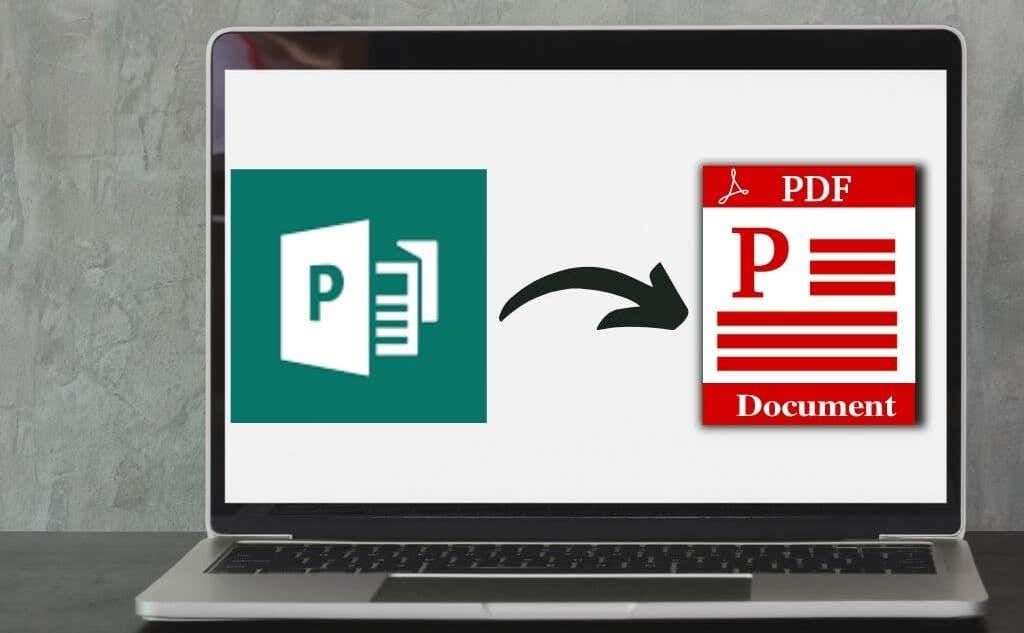
Baik Anda sedang mengerjakan eBuku, kartu ucapan(greeting card) , atau publikasi lainnya, kami akan menunjukkan cara mengonversi file Publisher ke format (Publisher)PDF dan membuatnya dapat dibagikan.
Cara Mengonversi File Penerbit ke PDF(How To Convert a Publisher File to PDF)
Ada tiga metode utama untuk mengonversi file Anda dari Publisher ke PDF:
- Gunakan Simpan sebagai PDF di Publisher
- Cetak file PUB ke PDF
- Gunakan alat online
1. Gunakan Simpan sebagai PDF di Publisher(Use Save as PDF in Publisher)
Secara default, Publisher membuat file .pub, yang hanya dapat Anda buka di Publisher .
Untungnya, Anda dapat dengan mudah mengatasi ini dengan menyimpan file PUB sebagai PDF sehingga orang lain yang tidak memiliki Publisher dapat membukanya.
Versi Penerbit yang Lebih Baru(Newer Versions of Publisher)
- Pilih File > Ekspor(Export) .

- Selanjutnya, pilih Create PDF/XPS Document .

- Pilih Create PDF/XPS .

- Masukkan nama untuk file PUB Anda di bidang (PUB)Nama file(File name) .

- Pilih PDF di bidang Simpan sebagai jenis(Save as type) .

- Selanjutnya, pilih Opsi(Options) .
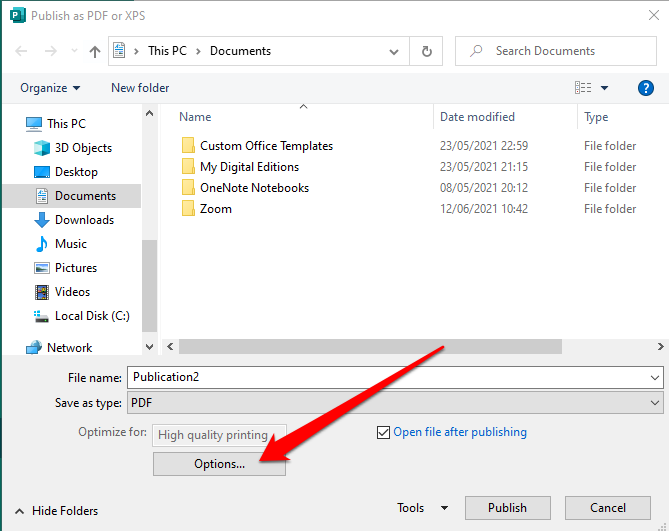
- Pilih opsi Terbitkan(Publish) untuk tampilan online atau cetak:
- Ukuran minimum(Minimum size) : Untuk melihat online sebagai satu halaman.
- Standar(Standard) : Untuk distribusi online ketika Anda ingin mencetak pada printer desktop.
- Pencetakan berkualitas tinggi(High-quality printing) : Untuk toko fotokopi atau pencetakan desktop.
- Komersial press(Commercial press) : untuk membuat file besar dan berkualitas tinggi untuk pencetakan komersial.

- Pilih Oke(OK) .

- Pilih Terbitkan(Publish)

Penerbit Versi 2010 (Publisher 2010 Version )
Jika Anda menggunakan aplikasi Publisher(Publisher) versi 2010 , langkah-langkahnya sedikit berbeda.
- Pilih File > Simpan & Kirim(Save & Send) .
Gambar: 10-cara-mengonversi-microsoft-publisher-files-to-pdf-save-send

- Selanjutnya, pilih Create PDF/XPS Document .

- Pilih Create PDF/XPS .

- Masukkan nama untuk file PUB Anda di bidang (PUB)Nama file(File name) .

- Pilih PDF di bidang Simpan sebagai jenis(Save as type) .

- Selanjutnya, pilih Opsi(Options) lalu pilih opsi penerbitan(publishing option) untuk tampilan online atau cetak. Ukuran minimum(Minimum) , standar, pencetakan berkualitas tinggi, atau pers komersial.

- Pilih OK lalu pilih Terbitkan(Publish) .

Penerbit Versi 2007(Publisher 2007 Version)
Dalam versi Publisher 2007, Anda dapat mengonversi file PUB ke format PDF dalam beberapa langkah cepat.
- Pilih File > Publikasikan sebagai PDF atau XPS(Publish as PDF or XPS) .

- Selanjutnya, pilih PDF di bagian Save as type . Secara default, publikasi akan disimpan dengan ekstensi .pdf dan dioptimalkan untuk pencetakan berkualitas tinggi.
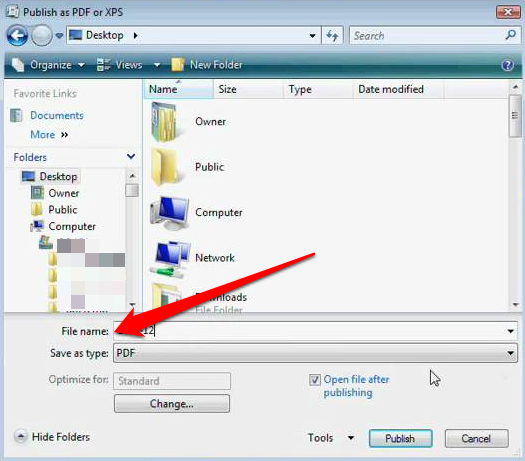
- Anda dapat memilih Ubah(Change) untuk mengubah pengaturan default di kotak dialog Opsi Terbitkan .(Publish Options)

- Pilih Publikasikan(Publish) .
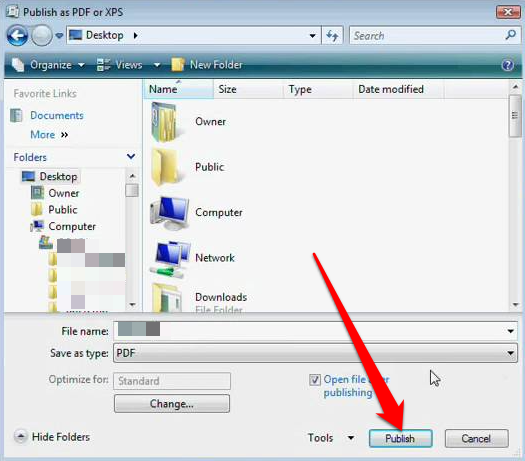
2. Cetak File Penerbit ke PDF(Print Publisher File to PDF)
Anda juga dapat mengonversi file PUB ke PDF menggunakan fungsi cetak ke PDF .
- Pilih File > Buka(Open) untuk membuka publikasi Anda di Microsoft Publisher .

- Pilih File > Cetak(Print) .

- Selanjutnya, pilih Microsoft Print to PDF atau Adobe PDF di bawah bagian Printer .

- Pilih Cetak(Print) .
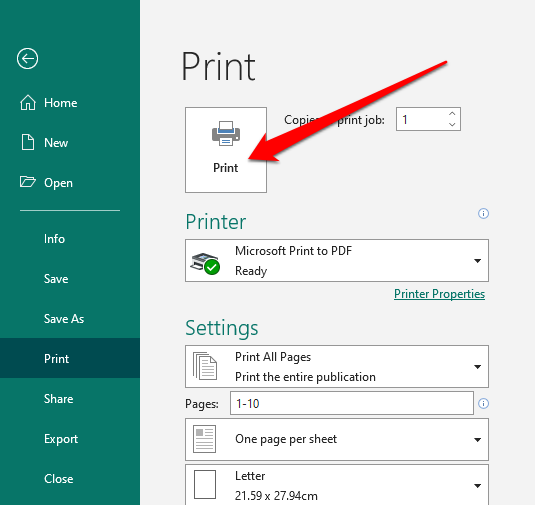
- Di kotak dialog Simpan Hasil Cetak sebagai(Save Print Output as) , masukkan nama file dan pilih PDF di bidang Simpan sebagai jenis(Save as type) . File akan disimpan di komputer Anda.

3. Gunakan Alat Pihak Ketiga untuk Mengonversi PUB ke PDF(Use a Third-Party Tool to Convert PUB to PDF)
Jika Anda menginginkan cara yang lebih cepat untuk mengonversi file Publisher ke PDF , Anda dapat melakukannya menggunakan alat online atau aplikasi pihak ketiga.
Beberapa alat populer termasuk Zamzar , PublishertoPDF , atau NovaPDF .
Banyak dari alat online PDF lengkap ini nyaman digunakan dan tidak memiliki langkah yang rumit. Plus, beberapa dapat digunakan secara gratis, berapa pun jumlah file yang Anda konversi ke PDF .

Prosesnya semudah mengunggah atau menyeret dan menjatuhkan file PUB Anda ke perangkat lunak dan memilih format (PUB)PDF sebagai output. Setelah konversi selesai, Anda dapat mengunduh file PDF ke perangkat Anda, mengirimkannya melalui email ke diri Anda sendiri, atau menyimpan file di cloud.
Sebagian besar alat ini menghapus file setelah beberapa jam sehingga Anda tidak perlu khawatir tentang masalah privasi.
Berbagi Dokumen Lebih Mudah Menggunakan PDF(Document Sharing Is Easier Using PDF)
Mengonversi file PUB Anda ke (PUB)PDF memiliki beberapa manfaat. Tidak hanya menyimpan format warna yang disukai oleh printer komersial, tetapi juga menyediakan dokumen berkualitas tinggi, mempertahankan metadata yang terkait dengan file, dan mudah mengamankan PDF Anda menggunakan kata sandi.
Jika Anda ingin memodifikasinya untuk memperbaiki kesalahan, Anda dapat mengedit PDF(edit the PDF) menggunakan berbagai editor PDF(PDF editors) , atau menambahkan tanda tangan ke(add a signature to the PDF) file PDF sebelum mengirimkannya.
Apakah(Was) panduan ini membantu? Beri tahu kami di bagian komentar.
Related posts
Cara Membuat Tim di Microsoft Teams
Cara Melihat Halaman dan File yang Di-cache dari Peramban Anda
Cara Membuka File DDS di Windows 10
Cara Mengonversi File IMG ke ISO
Cara Mengenkripsi File Zip
Cari Di Dalam Beberapa File Teks Sekaligus
Cara Otomatis Mencadangkan File ke Google Drive atau OneDrive untuk Mencegah Kehilangan Data
Matikan Mengklik Suara pada Jenis Cover untuk Microsoft Surface Tablet
Microsoft Publisher Tips and Tricks terbaik - Cara Menggunakan Penerbit
Cara Mentransfer Game PS4 dan Menyimpan Data File ke PS5
Cara Menghapus Aplikasi Microsoft Store
Cara Membuka File Torrent di Windows 10 dan Mac
Cara menggunakan halaman Options di Microsoft Publisher
Apa itu ASD file dan bagaimana cara membukanya di Microsoft Word?
Cara Zip dan Unzip File di Chromebook Anda
Cara Menghapus Akun Microsoft
Microsoft Publisher tidak dapat menyimpan file sebagai PDF di Windows 10
Cara Mengunduh File dan Melihat Kode dari GitHub
Cara Memangkas Video dengan Microsoft Stream
Cara Menambahkan File GPX Ke Google Maps
