Cara Mentransfer Game PS4 dan Menyimpan Data File ke PS5
Jika Anda cukup beruntung untuk mendapatkan Sony PlayStation 5 , Anda mungkin ingin mencoba beberapa video game PlayStation 4 favorit(favorite PlayStation 4 video games) Anda untuk melihat bagaimana mereka telah ditingkatkan dan bagaimana kinerjanya telah ditingkatkan(performance has been improved) (seperti banyak- menyukai Ghost of Tsushima. ) Anda tidak harus memulai dari awal; mudah untuk mentransfer data yang disimpan dari game PS4 favorit Anda ke (PS4)PS5 baru Anda .
Transfer data PS4 ke PS5 dapat dilakukan melalui penyimpanan cloud PS Plus. Ini semudah mengunggah data yang Anda simpan ke cloud dari PlayStation 4 Anda dan mengunduhnya kembali di PlayStation 5 . Berikut adalah cara untuk memulai.

Cara Mentransfer Game PS4 dan Menyimpan Data File ke PS5(How to Transfer PS4 Games and Save File Data to PS5)
Ada beberapa cara berbeda untuk mentransfer data simpanan dari satu konsol ke konsol lain:
- Melalui penyimpanan cloud PlayStation Plus
- Melalui koneksi LAN
- Melalui perangkat penyimpanan USB
Metode termudah mungkin dengan berlangganan PlayStation Plus . Jika Anda tidak memilikinya, ada cara lain untuk menyimpan file Anda.
Cara Mentransfer File Simpan PS4 Melalui Penyimpanan Online(How to Transfer PS4 Save Files Through Online Storage)
Dengan berlangganan PlayStation Plus , Anda dapat dengan mudah mengunggah data game dari konsol PS4 ke (PS4)PS5 . Yang(All) harus Anda lakukan adalah memilih data yang disimpan di penyimpanan sistem dan mengunggahnya ke penyimpanan cloud.
- Pilih game PS4 yang ingin Anda unggah.
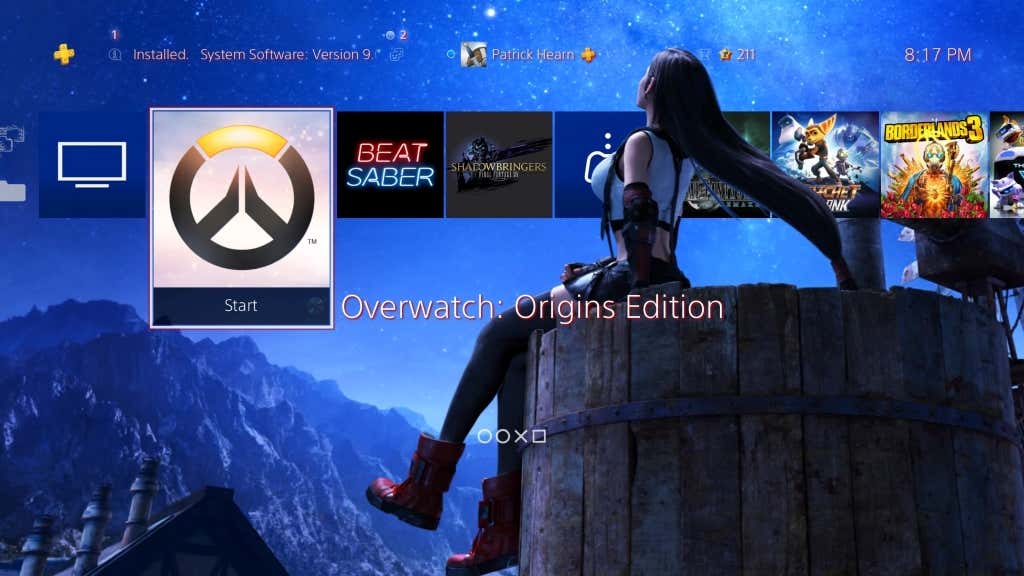
- Tekan Tombol Opsi(Options Button) pada pengontrol PS4 Dualsense Anda.
- Pilih Upload/Download Save Data.
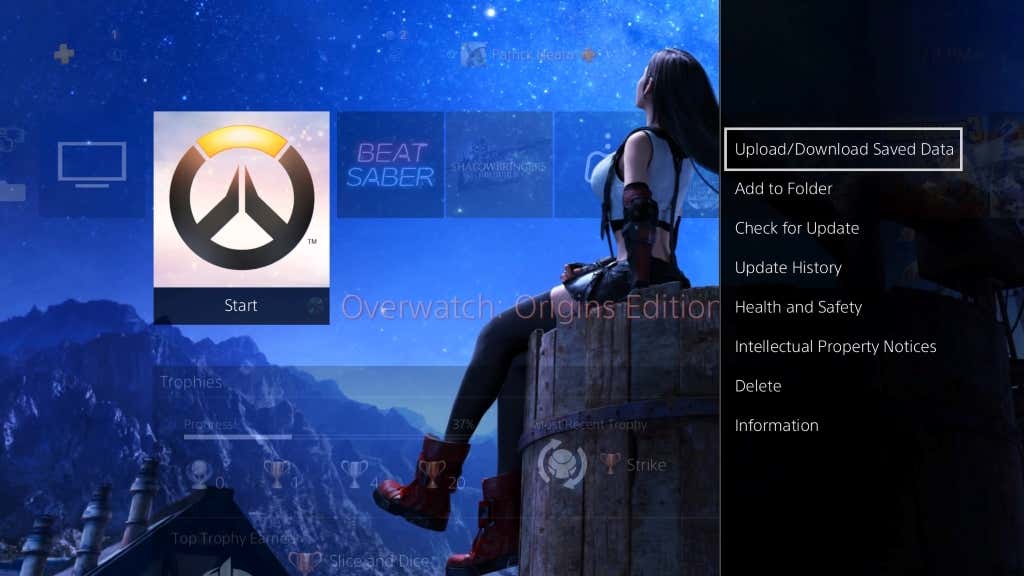
- Di layar berikutnya, pilih Unggah Semua(Upload All) untuk mentransfer penyimpanan game Anda ke cloud.

Jelas, Anda akan membutuhkan game yang sama yang diinstal di kedua konsol. Dengan berlangganan PS Plus , semua data game yang diunggah akan langsung tersedia saat Anda masuk. Ingatlah(Bear) bahwa konsol PS4 generasi pertama sering kali memiliki kartu Wi-Fi yang buruk.
Jika Anda memiliki PS4 asli , pertimbangkan untuk menyambungkan ke jaringan Anda dengan kabel LAN . Ini akan memberikan koneksi yang lebih stabil dan kecepatan yang lebih tinggi saat Anda mengunggah semua simpanan Anda.
Setelah Anda mengunggah data, Anda perlu mengunduhnya dari penyimpanan cloud ke PlayStation 5 .
- Pilih instalasi game PlayStation 5 lalu tekan Tombol Opsi(Options Button) pada DualShock Anda.
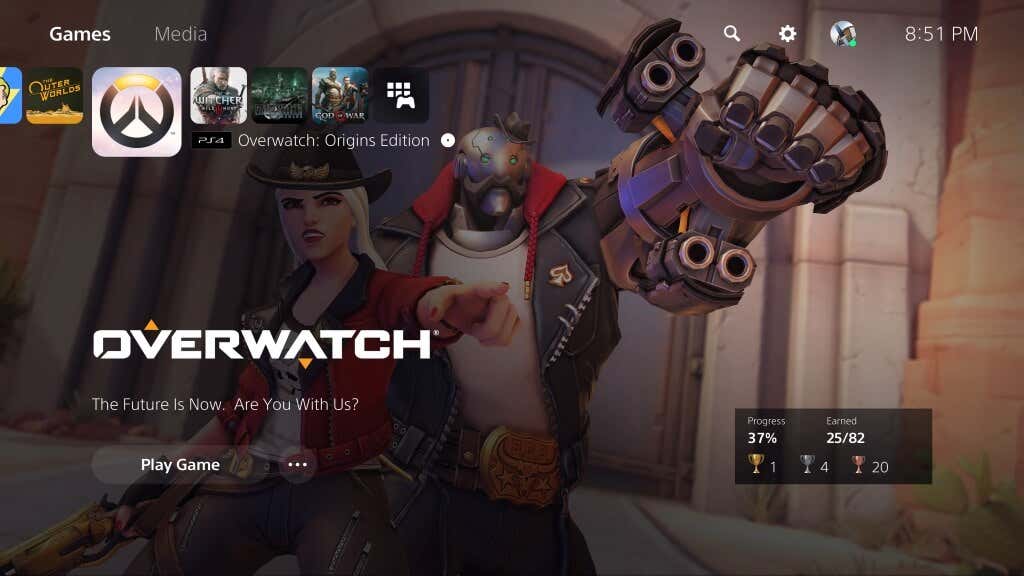
- Pilih Upload/Download Sava Data.
- Pilih Unduh(Download) di sebelah Penyimpanan Cloud.(Cloud Storage.)

Data akan diunduh ke penyimpanan konsol (dan jika Anda memiliki data yang tersimpan di PS5 untuk judul tersebut, Anda mungkin perlu menimpanya) tetapi Anda dapat melanjutkan dan memainkannya tepat di tempat terakhir Anda tinggalkan di PS4 .
Cara Transfer PS4 Simpan Data Melalui LAN(How to Transfer PS4 Save Data Through LAN)
Jika Anda bukan pelanggan PS Plus(PS Plus subscriber) , ada cara mudah untuk mentransfer data ke konsol baru.
- Nyalakan konsol PlayStation 4 dan PlayStation 5 Anda dan pastikan keduanya terhubung ke jaringan yang sama. Wi-Fi lebih disukai, tetapi kabel Ethernet akan memberi Anda kecepatan yang lebih baik.
- Dari PlayStation 5 Anda, pilih Pengaturan(Settings ) > Sistem(System ) > Perangkat Lunak Sistem(System Software ) > Transfer Data(Data Transfer ) > Lanjutkan(Continue) .
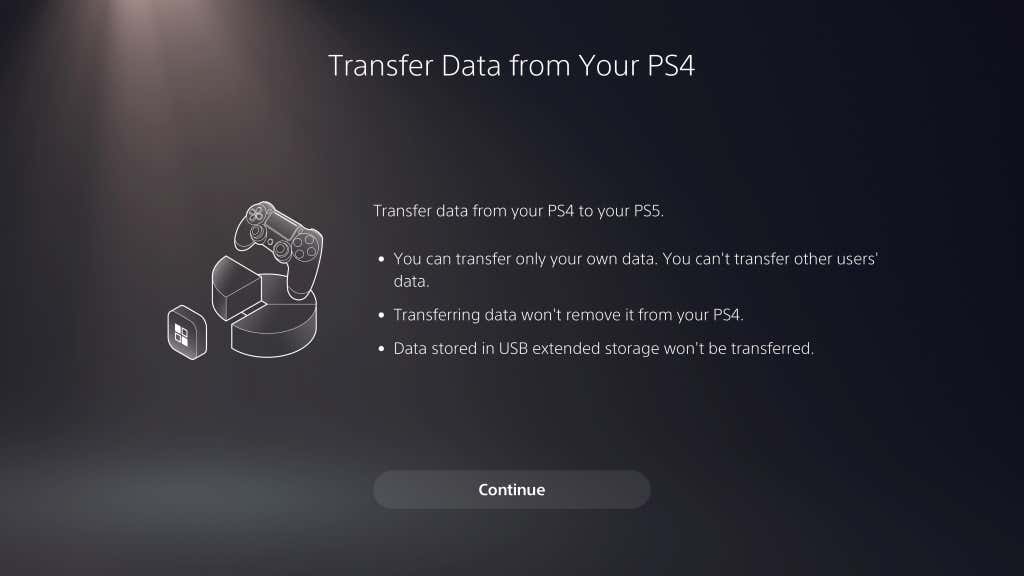
- Pilih konsol PlayStation 4 Anda.
- Tunggu(Wait) hingga PlayStation 5 Anda menampilkan pesan Siapkan untuk Transfer Data(Prepare for Data Transfer) , lalu tekan dan tahan tombol daya di PlayStation 4 hingga Anda mendengar bunyi bip. (Ini akan menempatkan PS4 Anda ke mode istirahat.)

- PlayStation 5 Anda akan mendeteksi konsol PS4 Anda. (PS4)Jika Anda belum menyinkronkan data piala, Anda mungkin diminta untuk menyinkronkan data sebelum melanjutkan.
- Pilih simpan data yang ingin Anda transfer, lalu pilih Lanjutkan.(Continue.)

- Pilih data game yang ingin Anda transfer dan pilih Lanjutkan.(Continue.)

- Layar berikutnya akan menampilkan peringatan. Baca ini dan kemudian pilih Mulai Transfer.(Start Transfer.)

Konsol PlayStation 5 Anda akan dimulai ulang selama periode ini. Setelah itu, Anda akan memiliki akses ke semua informasi lama Anda.
Mentransfer Data Melalui Penyimpanan yang Diperpanjang(Transferring Data Through Extended Storage)
Ada metode lain yang dapat digunakan untuk mentransfer data dari satu konsol ke konsol lain: Penyimpanan yang diperluas(Extended storage) .
Penyimpanan tambahan diklasifikasikan sebagai stik USB atau drive eksternal apa pun yang kompatibel dengan sistem operasi PlayStation . Untuk PlayStation 4 , penyimpanan tambahan tersebut harus 250 GB atau lebih tinggi dan USB 3.0 .
Untuk penyimpanan tambahan versi PS5 5(PS5 5 version of extended storage) , perlu mendukung SuperSpeed USB 5 Gbps atau yang lebih baru, dengan minimum 250 GB dan maksimum 8 TB. Setelah Anda menghubungkan salah satu dari dua perangkat ini ke konsol Anda, Anda harus memformatnya.
Anda dapat melakukan ini dengan masuk ke Pengaturan(Settings ) > Penyimpanan(Storage ) > Penyimpanan Perpanjangan USB(USB Extended Storage ) > Format sebagai Penyimpanan Perpanjangan USB. (Format as USB Extended Storage. )
Setelah Anda memformat drive, Anda dapat mentransfer game dan menyimpan data dari satu konsol ke penyimpanan tambahan. Anda tidak dapat memainkan game di PlayStation 5 langsung dari drive eksternal, tetapi seringkali lebih cepat untuk mentransfer game dari PS5 ke drive USB dan kembali daripada mengunduh ulang.
Pemecahan Masalah Proses Transfer(Troubleshooting The Transfer Process)
Jika Anda mengalami masalah(run into any trouble) saat mencoba mentransfer data dari PS4 ke PS5 , pastikan kedua konsol diperbarui. Konsol PS4 dan PS5 Anda harus menggunakan sistem operasi versi terbaru sebelum proses ini bekerja.
Selanjutnya, pastikan mereka berada di jaringan Wi-Fi yang sama . Metode termudah adalah menghubungkan PlayStation 4 dan PlayStation 5 Anda ke router melalui kabel Ethernet .
Gamer benci kehilangan save data. Jangan(Don) biarkan hal itu terjadi pada Anda – manfaatkan alat bawaan Sony untuk mentransfer data Anda dari satu konsol ke konsol lain dengan mudah dan melanjutkan dari bagian terakhir yang Anda tinggalkan.
Related posts
Cara Otomatis Mencadangkan File ke Google Drive atau OneDrive untuk Mencegah Kehilangan Data
Cara Mengupgrade Game PS4 Ke PS5
Cara Melihat Halaman dan File yang Di-cache dari Peramban Anda
Cara Membuka File DDS di Windows 10
Cara Mengonversi File IMG ke ISO
Cara Mencadangkan Data WhatsApp Anda di iPhone dan Android
Cara Mengonversi File Analog Anda ke Format Digital
Gunakan Script Ini untuk Mengganti Nama Banyak File Sekaligus di Windows
Cara Memperbaiki Lag pada Game PC di Windows 10/11
Izin TrustedInstaller: Cara Menambah, Menghapus, atau Mengubah File Sistem
Game Streaming Langsung ke Twitch, YouTube, dan Platform Populer Lainnya
Cara Mengunduh File dan Melihat Kode dari GitHub
Cara Menggabungkan Beberapa File Audio Menjadi Satu
Cara Mengimpor Data Ke Google Sheets Dari Sheet Lain
Cara Mengunduh Data Pribadi Anda Dari Google
Cara Membuka File Torrent di Windows 10 dan Mac
Cara Mengonversi File WEBP dan HEIC menjadi Format yang Dapat Digunakan
Temukan dan Perbaiki File MP3 yang Rusak
Cara Mentransfer Data WhatsApp Dari Android ke iPhone
Cara Merekam Gameplay PS4 dalam HD, Unggah ke PC, dan Edit Gratis
