Cegah Notifikasi Popup Muncul di Desktop Windows Anda
Pemberitahuan Windows 10 penting, tetapi beberapa orang menganggapnya mengganggu. Untungnya, menghilangkan pop-up ini semudah mengedit beberapa pengaturan.
Artikel ini akan menunjukkan kepada Anda bagaimana Anda dapat menyempurnakan jenis notifikasi yang Anda lihat untuk pengalaman Windows yang lebih menyenangkan .
Mematikan Semua Notifikasi
Untuk mematikan notifikasi, Anda harus pergi ke Windows Settings > System > Notifications & Actions . Di bawah bagian Notifikasi(Notifications) , matikan semua notifikasi yang ingin Anda cegah agar tidak muncul.
Anda dapat memilih pengaturan yang ingin Anda aktifkan atau nonaktifkan:
- Tampilkan(Show) notifikasi di layar kunci
- Tampilkan pengingat dan panggilan VoIP masuk di layar kunci
- Tunjukkan pengalaman sambutan Windows setelah pembaruan dan sesekali saat saya masuk untuk menyoroti apa yang baru dan disarankan
- Dapatkan(Get) tips, trik, dan saran saat Anda menggunakan Windows
- Dapatkan notifikasi dari aplikasi dan pengirim lainnya

Atau, Anda dapat mematikan notifikasi aplikasi tertentu. Ini akan membantu Anda memilih aplikasi mana yang dapat mengirimi Anda pemberitahuan.

Jika Anda tidak ingin menerima pemberitahuan apa pun, matikan semuanya sebelum Anda keluar.
Menyembunyikan Notifikasi
Ada juga cara bagi pengguna untuk menyembunyikan notifikasi daripada mematikannya sepenuhnya. Hal ini dapat dicapai melalui Focus Assist .

Buka Pengaturan Windows(Windows Settings) > Bantuan Fokus(Focus Assist) . Ini akan memunculkan serangkaian opsi yang memungkinkan Anda untuk mengonfigurasi jenis notifikasi yang Anda terima. Anda juga dapat mengatur jam berapa Windows harus berhenti mengganggu Anda.
Focus Assist juga dapat dikonfigurasi untuk menyembunyikan notifikasi saat Anda memainkan game saat Anda menggandakan tampilan.
Penting untuk dicatat bahwa Focus Assist tidak akan menghapus notifikasi Anda. Mereka akan disimpan di Pusat Aksi(Action Center) dan akan tetap di sana sampai mereka diberhentikan.
Menyembunyikan vs Mematikan Notifikasi
Haruskah Anda menyembunyikan notifikasi atau menonaktifkannya sama sekali? Yah, itu semua tergantung dan jenis aplikasi yang Anda gunakan.
Aplikasi media sosial dapat menjadi agresif dengan pemberitahuan push. Tetapi sebagian besar pengaturan tersebut dapat dikelola dari aplikasi itu sendiri. Facebook , misalnya, memungkinkan Anda memilih jenis tindakan notifikasi yang dikirimkan kepada Anda.
Jika Anda perlu mencegah Windows dari interupsi, Anda selama beberapa jam kemudian menyembunyikan pemberitahuan lebih masuk akal.

Tetapi jika Anda terutama menggunakan komputer di tempat kerja, maka Anda ingin merahasiakan notifikasi. Mematikan semua notifikasi media sosial Anda akan menjadi pilihan yang cerdas.
Bonus: Menonaktifkan Iklan Layar Kunci
Terkadang apa yang Anda anggap sebagai notifikasi adalah iklan yang menyamar. Beberapa iklan menghilang saat Anda mematikan semua notifikasi. Namun, beberapa iklan terus ditayangkan di tempat lain seperti layar kunci Anda.
Meskipun tidak selalu dianggap sebagai spanduk pemberitahuan, bukankah lebih baik menyingkirkan iklan layar kunci yang mengganggu itu? Berikut caranya:
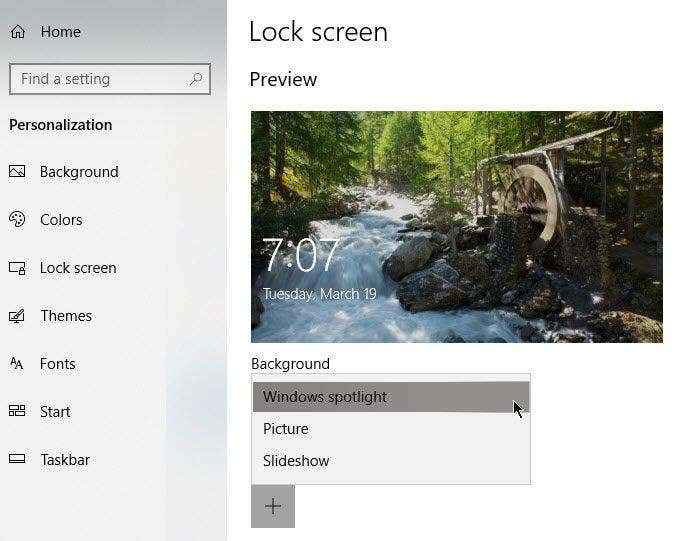
Buka Pengaturan Windows(Windows Settings) > Personalisasi(Personalization) > Layar Kunci(Lock Screen) . Di bawah Latar Belakang(Background) , pilih Gambar(Picture) atau Tayangan Slide(Slideshow) dari menu tarik-turun.
Windows Spotlight menampilkan wallpaper keren tetapi terkadang memasang iklan untuk game dan item lainnya untuk dijual di Windows Store . Memilih Gambar(Picture) atau Slideshow menghentikan hal ini terjadi.
Catatan: Anda juga dapat mematikan iklan di menu Mulai(Start) . Buka Pengaturan Windows(Windows Settings) > Personalisasi(Personalization) > Mulai(Start) .

Matikan Tampilkan Saran Sesekali di Mulai(Show Suggestions Occasionally in Start) .
Related posts
Cegah Penyimpanan Kredensial Desktop Jarak Jauh di Windows
Cegah Akses ke Command Prompt di Windows
Hapus Label Teks dari Ikon Desktop di Windows 7/8/10
Gunakan Alat Pemotong Windows untuk Menangkap Menu Popup
Gunakan Ikon Kecil di Bilah Tugas dan Desktop Windows 7/8/10
Cara Menggunakan Perintah Taskkill di Windows 10/11
Cara Membuka File DDS di Windows 10
Cara Melacak Komputer Windows dan Aktivitas Pengguna
Cara Membuka File 7Z di Windows, Mac, dan Linux
Resensi Buku - Panduan How-To Geek untuk Windows 8
Ekspor, Hapus, dan Tingkatkan Ukuran untuk Log Peristiwa di Windows
Copot dan Instal Ulang IE di Windows 7
Salin Data dari Laptop atau Hard Drive Desktop yang Tidak Dapat Di-boot
Streaming Video dan Musik ke Konsol Xbox Anda dari Windows 10
Aktifkan Mode Game untuk Memperlancar Kinerja di Windows 10
Cara Menulis atau Menggambar pada File PDF di Mac dan Windows
Tetapkan Huruf Drive ke Folder di Windows
Cara Menggunakan Chromecast Untuk Mentransmisikan Seluruh Desktop Anda Ke TV
Buat Aplikasi Desktop Gmail dengan 3 Klien Email Ini
Cara Memperbaiki Berhenti: Kesalahan Layar Biru 0x000000F4 di Windows
