Cara Menghancurkan Profil di Tutup Browser di Google Chrome
Browser Google Chrome adalah browser yang paling umum digunakan di komputer Windows . Namun, penggemar browser tidak dapat membantah fakta bahwa itu haus sumber daya.
Penyebab utama di balik konsumsi memori Chrome yang besar adalah profil browsernya. (Chrome)Profil browser(Browser) menyimpan kata sandi, bookmark, riwayat pencarian, dan data lain yang unik untuk pengguna tertentu. Berikut panduan tentang cara membuat dan menghapus profil browser di Chrome .
Sayangnya, Chrome menyimpan profil browser di memorinya bahkan saat Anda menutup instance yang terkait dengan profil tertentu. Juga, browser menggunakan profil terakhir yang Anda muat di sesi terakhir Anda.
Kabar baiknya adalah bahwa Chrome dilengkapi dengan alat untuk mengelola profil browser(tools for managing browser profiles) . Anda dapat beralih antar profil dengan cepat, memilih profil setiap kali Anda meluncurkan browser, dan fitur penting untuk mengurangi penggunaan RAM .
Aktifkan Hancurkan Profil(Destroy Profile) di Browser Tutup(Browser Close) di Chrome
Beberapa profil browser Chrome menghabiskan (Chrome)RAM Anda , tetapi Anda akan segera dapat(soon be able to) menghapus data dari profil yang tidak digunakan setiap kali Anda menutup browser. Fitur ini saat ini hanya tersedia di Canary Build . Ini melepaskan sumber daya dan membebaskan ruang memori vital.
Google Chrome mencatat bahwa fitur Destroy Profile pada browser close(Destroy Profile on browser close) masih bersifat eksperimental, sehingga mungkin tidak bekerja dengan sempurna. Namun, saya tidak punya masalah menggunakannya. Di sini, saya akan menunjukkan cara mengaktifkan Destroy Profile pada flag close browser secara manual.
Luncurkan peramban Google Chrome.
Masukkan(Enter) string berikut di bilah alamat dan tekan tombol ENTER :

chrome://flags/#destroy-profile-on-browser-close
Ini akan membawa Anda ke Destroy Profile pada bendera tutup browser(Destroy Profile on browser close) dari daftar. Anda dapat mencarinya di kotak bendera pencarian(search flags) di atas.
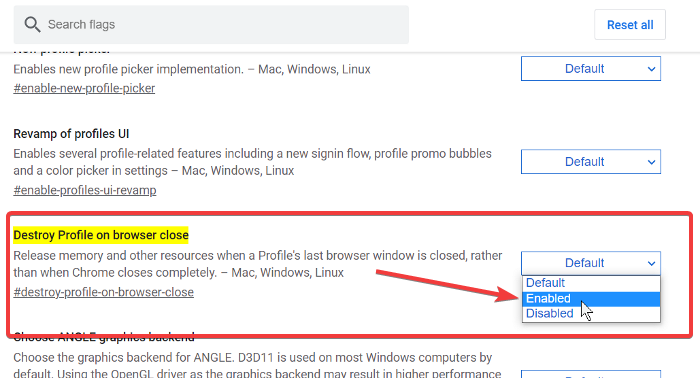
Klik(Click) pada dropdown di samping Destroy Profile pada browser close dan pilih opsi Enabled .
Keluar dari Google Chrome.
CATATAN: (NOTE: ) Anda mungkin tidak menemukan Destroy Profile pada tanda tutup browser di browser Google Chrome biasa Anda . Jika Anda benar-benar membutuhkan fitur ini, Anda harus mengunduh dan menginstal browser Google Chrome Canary .
Related posts
Nonaktifkan Profile Manager di Google Chrome pada Windows 10
Google Chrome tidak responsif, Relaunch sekarang?
Cara Memperbaiki Kesalahan File Download pada Google Chrome browser
10 Tema Terbaik untuk Google Chrome Browser
Cara Mengubah Default Print Settings di Google Chrome
Cara Mengaktifkan Otomatis pada Spell Checker di Google Chrome
Google Chrome Ekstensi tidak berfungsi pada Windows 10
Cara Mengaktifkan dan Menggunakan Commander feature di Google Chrome
Cara Mengaktifkan atau Disable Tab Scrolling Buttons di Google Chrome
Google Chrome Kapal fitur belanja online untuk melakukan pemesanan dengan satu ketukan
Cara Mengaktifkan atau Menonaktifkan Tab Search icon di Google Chrome
Google Chrome sedang menunggu cache - apa yang harus saya lakukan!?
Download official Google Chrome tema untuk browser Anda
Best YouTube ekstensi untuk Google Chrome untuk meningkatkan pengalaman
Cara Mengaktifkan dan Menonaktifkan Window Naming di Google Chrome
Cara Mengaktifkan Material Design UI baru untuk Google Chrome browser
Kotak Fix Blurry File Open dialog di Google Chrome and Microsoft Edge
Profil Anda tidak dapat dibuka dengan benar di Google Chrome
Google Chrome vs Firefox Quantum untuk Windows 10
Fix Downloading Proxy Script error di Google Chrome
