Profil Anda tidak dapat dibuka dengan benar di Google Chrome
Google Chrome digunakan oleh banyak orang sebagai browser default mereka karena cepat dan memuat dengan cepat. Meskipun diluncurkan segera pada saat Anda mungkin menemukannya menampilkan pesan kesalahan sebagai berikut:
Your profile could not be opened correctly in Google Chrome, Some features may be unavailable. Please check that the profile exists and you have permission to read and write its contents.
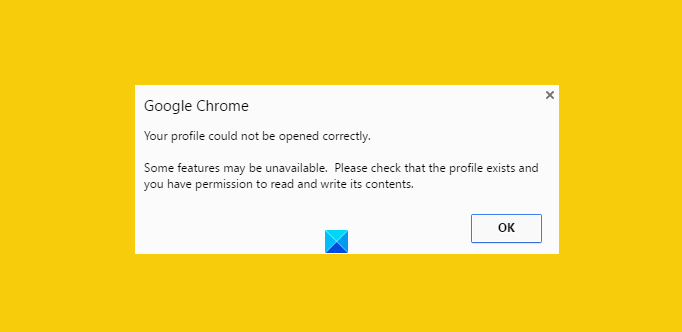
Ini bisa mengganggu terutama ketika Anda membutuhkan browser untuk segera muncul. File riwayat yang rusak dapat dianggap sebagai sumber utama untuk mendapatkan pesan kesalahan ini. Tapi apa itu file history yang rusak? Nah, file riwayat yang rusak adalah file yang menyimpan catatan situs web lama yang dikunjungi. Catatan ini terutama disimpan dalam file yang disebut file DATA WEB(WEB DATA) . Jadi, Anda harus menghapus file data web sepenuhnya dari direktori Browser Web Google Chrome terlebih dahulu. (Google Chrome Web Browser)Namun, sebelum melakukannya, penting untuk mencadangkan semua data berharga Anda – karena, file data web menyertakan semua informasi berharga seperti kata sandi, bookmark, ekstensi Chrome , dll.
Profil Anda tidak dapat dibuka dengan benar di Google Chrome
1] Hapus(Delete) file data web dari Chrome
Tutup Google Chrome.
Temukan file data web menggunakan jalur ini
C:\Users\home\AppData\Local\Google\Chrome\User Data\Default
Jika ditemukan, hapus file dan mulai ulang browser
Mudah-mudahan, masalahnya harus diperbaiki. Juga, pastikan, opsi untuk menampilkan file tersembunyi diaktifkan di sistem komputer Anda saat Anda mengikuti prosesnya. Tidak tahu(Don) bagaimana melakukannya? Jangan khawatir! Ikuti langkah-langkah yang disebutkan di bawah ini.
- Buka Penjelajah
- Klik(Click) 'Atur' dan pilih Opsi ' Folder dan cari'
- Temukan tab 'Tampilan' dan menu ' File(Files) dan Folder'
- Centang opsi 'Tampilkan file, folder, dan drive tersembunyi'.
2] Buat(Create) profil baru dengan menyalin data dari profil lama
Di sini, alih-alih menghapus 'Data Web' sepenuhnya, Anda memasukkan sebagian besar data yang berguna dari profil lama ke profil baru dengan menyalinnya di sana.
Untuk melakukannya, ganti nama folder Default di(Default)
C:\Users\<username>\AppData\Local\Google\Chrome\User Data\Default\
untuk kata pilihan Anda katakan, Sementara(Temporary) .
Kemudian, buat folder baru dan beri nama 'default'.
Selanjutnya, salin file/folder yang diberikan di bawah ini dari folder Default asli (saat ini bernama sementara) ke folder Default baru satu per satu.
Setelah setiap langkah, coba buka browser dan lihat apakah masalahnya tetap ada. Pada titik tertentu Anda akan mendapatkannya; kemungkinan besar untuk objek terbaru yang disalin.
3] Hapus(Delete) pengguna yang ada dan buat yang baru
- Dalam metode ini, Anda cukup menghapus pengguna yang ada dan membuat yang baru. Tindakan tersebut akan menghapus semua data Anda yang terkait dengan akun tersebut. Bagaimana cara melakukannya?
- Dengan asumsi bahwa Anda menggunakan Google Chrome , klik ikon kunci inggris dan navigasikan ke Settings/Options .
- Selanjutnya, pilih barang pribadi > Pengguna dan terakhir klik tombol 'Hapus', jika ditemukan.
- Sekarang, tambahkan pengguna baru. Itu dia!
Jika tidak ada yang membantu, Anda mungkin perlu menyetel ulang browser Chrome(reset the Chrome browser) .
Semoga membantu!
Cara memperbaiki Pembekuan atau Kerusakan Google Chrome(Google Chrome Freezing or Crashing) mungkin juga menarik bagi Anda.(How to fix Google Chrome Freezing or Crashing may also interest you.)
Related posts
Google Chrome tidak responsif, Relaunch sekarang?
Cara Memperbaiki Kesalahan File Download pada Google Chrome browser
Cara Mengubah Default Print Settings di Google Chrome
Cara Destroy Profile pada Browser Close di Google Chrome
Anna Assistant adalah voice assistant yang sempurna untuk Google Chrome
Best YouTube ekstensi untuk Google Chrome untuk meningkatkan pengalaman
Cara Mengaktifkan atau Disable Tab Scrolling Buttons di Google Chrome
Great Suspender secara otomatis akan menangguhkan tab pada Google Chrome
Fix ERR_QUIC_PROTOCOL_ERROR di Google Chrome
Jam Anda di depan atau jam Anda ada di belakang kesalahan pada Google Chrome
Cara mencegah pengguna menginstal ekstensi di Google Chrome
Fix ERR_SSL_PROTOCOL_ERROR pada Google Chrome
Sesuaikan volume di Google Chrome tabs secara terpisah menggunakan Volume Master
Nonaktifkan Profile Manager di Google Chrome pada Windows 10
Cara Create and Delete Profiles di Google Chrome Browser Web
Cara Mengaktifkan Material Design UI baru untuk Google Chrome browser
Cara Memeriksa Internet Connection Speed Anda Menggunakan Google Chrome
Cara Mengaktifkan dan Menggunakan Reading List di Google Chrome
Cara Menghapus Global Media Control button dari Google Chrome toolbar
Google Chrome vs Firefox Quantum untuk Windows 10
