Cara menambahkan Perbatasan di Google Documents
Kami telah membahas di masa lalu tentang cara membuat batas di sekitar gambar di Microsoft Word , tetapi kami belum melakukan hal yang sama terkait Google Documents(Google Docs) . Dan ya, ini mungkin dilakukan di Documents(Docs) , dan coba tebak? Hal ini tidak sulit sama sekali.
Namun, kami harus menunjukkan bahwa menambahkan batas di sekitar foto di Google Documents(Google Docs) , meskipun tidak sulit, tidak pada tingkat kemudahan yang sama jika dibandingkan dengan alat Microsoft Office , tetapi itu bukan hal yang buruk. Setelah kami menjelaskan cara menyelesaikan pekerjaan, Anda akan mendapatkan kesempatan untuk menentukan metode mana yang lebih baik.
Menambahkan foto ke dalam dokumen

Saat tiba untuk menambahkan foto ke Google Documents(Google Docs) , lanjutkan dan klik Insert > Image . Dari sana, pilih salah satu opsi yang tersedia untuk menambahkan gambar ke dokumen Anda.
Tambahkan Perbatasan di Google Documents
Oke, jadi saat menambahkan batas ke foto di Google Documents(Google Docs) , tugasnya cukup sederhana. Anda lihat, ketika gambar ditambahkan ke dokumen, pengguna akan segera melihat tombol tambahan yang terlihat di toolbar.

Dua, khususnya, semuanya tentang perbatasan, jadi mari kita bahas bagaimana memanfaatkannya untuk membumbui gambar Anda.
Pertama, klik foto untuk memilihnya, lalu klik ikon yang disebut Border Weight . Dari sana, pilih bobot perbatasan yang diinginkan.

Setelah selesai, Anda dapat memilih untuk menambahkan tanda hubung ke perbatasan jika Anda mau. Lakukan ini dengan memilih tombol Border Dash dan pilih dari daftar opsi yang tersedia untuk Anda.
Tambahkan warna ke perbatasan Anda
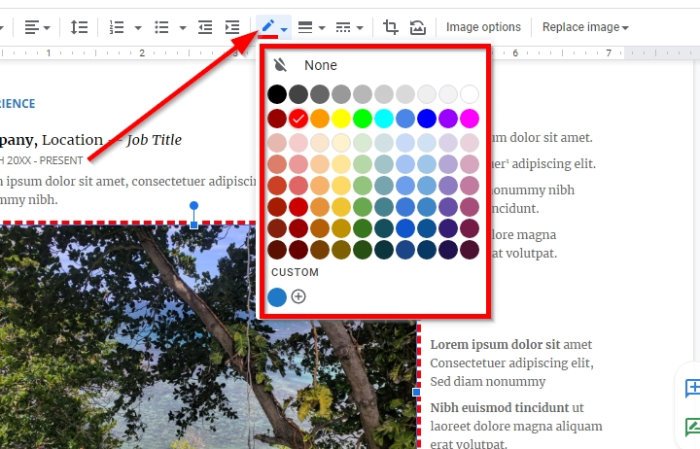
Secara default, warna perbatasan adalah hitam, tetapi bagi banyak orang, warna itu terlalu hambar. Untuk menambahkan beberapa bumbu, klik Warna Perbatasan(Border Color) untuk menampilkan daftar warna yang dapat dipilih.
Anda dapat memilih salah satu dari daftar, atau membuatnya sendiri dengan mengikuti rute Kustom(Custom) .
Semoga ini membantu.
Sekarang baca(Now read) : Cara Memasang dan Menghapus Pengaya di Google Documents(Install and Uninstall Add-Ons in Google Docs) .
Related posts
Cara Crop, Rotate and Add Border colors ke gambar di Google Docs
Cara memutar teks dalam aplikasi web Google Sheets
Cara membuat Drop Cap di Google Docs dalam beberapa menit
Fix Google Docs Spellcheck tidak berfungsi dengan baik
Cara Menyisipkan Text Box di Google Docs
Terbaik Google Sheets add-ons untuk meningkatkan produktivitas
Google Sheets and Excel Online Calendar templates
Fix Superscript tidak berfungsi di Google Docs
Cara Menggunakan Gangguan-Gratis Mode di Google Docs and Google Slides
Bagaimana Anda membungkus teks di sekitar gambar di Google Docs
Cara Mengubah Page Margin and Color di Google Docs
A browser error telah terjadi pesan - Google Docs pada Chrome
Cara Menambahkan dan Edit Tables di Google Docs Cara Mudah
Cara Membuat Org Chart di Google Docs
Cara Mengubah Page Orientation di Google Docs
Cara menginstal dan menghapus Add-Ons di Google Docs
Cara menghubungkan Google Sheets dengan Excel
Cara Membuat Hanging Indent di Microsoft Word and Google Docs
Convert Word, PowerPoint, Excel Documents ke PDF menggunakan Google Docs
Cara Menambahkan Catatan Google Keep untuk Google Docs
