ERR_CONNECTION_REFUSED kesalahan di Google Chrome
Jika Anda menggunakan Google Chrome dan menerima Situs ini tidak dapat dijangkau,(This site can’t be reached, ERR_CONNECTION_REFUSED) pesan kesalahan ERR_CONNECTION_REFUSED, maka pos ini menawarkan saran untuk memperbaiki masalah. Dalam sebagian besar kasus, masalah ini terjadi karena masalah server situs – tetapi terkadang pengguna juga perlu mengambil langkah.
ERR_CONNECTION_REFUSED
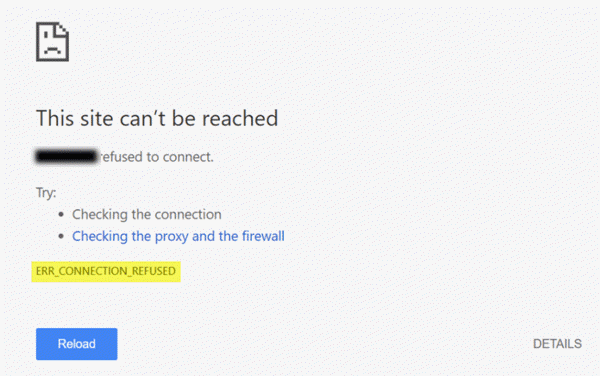
Jika server, tempat situs dihosting, gagal menyajikan laman seperti yang Anda minta, Google Chrome menampilkan pesan kesalahan yang disebut ERR_CONNECTION_REFUSED . Berikut adalah beberapa saran yang dapat membantu Anda memecahkan masalah ini.
1] Periksa apakah situs naik atau turun(1] Check if site is up or down)
Pertama, periksa apakah situs web sedang naik atau turun(check if the website is up or down) . Jika situs sedang down, apa pun yang Anda lakukan, Anda akan mendapatkan pesan kesalahan yang sama hingga admin situs memperbaikinya.
2] Ubah alamat IP Anda
(2] Change your IP address)
Terkadang, masalah ini juga milik ISP Anda serta alamat IP. Anda dapat mengubah alamat IP Anda menggunakan perangkat lunak VPN gratis(free VPN software) atau perangkat lunak Proxy(Proxy software) . Jika situs terbuka, Anda harus tahu bahwa masalahnya ada pada alamat IP atau ISP Anda .
3] Bersihkan cache DNS
(3] Flush DNS cache)
Jika Anda dapat membuka situs dengan VPN , Anda harus mencoba membersihkan cache DNS(flushing the DNS cache) komputer Anda. Untuk melakukannya, buka Command Prompt dengan hak administrator. Cari "cmd" di kotak pencarian bilah tugas atau kotak pencarian menu mulai, klik kanan pada hasil pencarian yang sesuai, pilih Jalankan sebagai Administrator(Run as Administrator) . Setelah itu, masukkan perintah ini-
ipconfig /flushdns
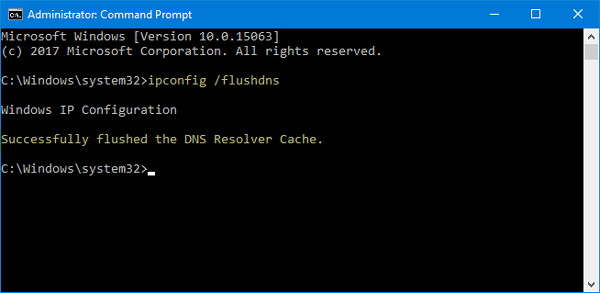
Setelah dibersihkan, Anda akan melihat pesan sukses seperti ini: Berhasil menghapus DNS Resolver Cache(Successfully flushed the DNS Resolver Cache) .
4] Ubah Server DNS Anda
(4] Change your DNS Server)
Baik Anda menggunakan koneksi Ethernet langsung atau Wi-Fi, Anda dapat mengubah pengaturan DNS(change the DNS settings) . Solusi ini untuk mereka yang dapat membuka situs web menggunakan VPN tetapi tidak dapat melakukan hal yang sama tanpa VPN .
Tekan Win+R, ketik ncpa.cpl , dan tekan tombol Enter . Klik kanan pada Ethernet atau koneksi Anda, dan pilih Properties . Sekarang, klik dua kali pada Internet Protocol Version 4 (TCP/IPv4) .
Pada layar berikutnya, Anda akan menemukan opsi yang disebut Gunakan alamat server DNS berikut(Use the following DNS server addresses) . Pilih kotak centang itu dan masukkan alamat berikut untuk menggunakan Google Public DNS :
- Server DNS pilihan: 8.8.8.8
- Server DNS alternatif: 8.8.4.4
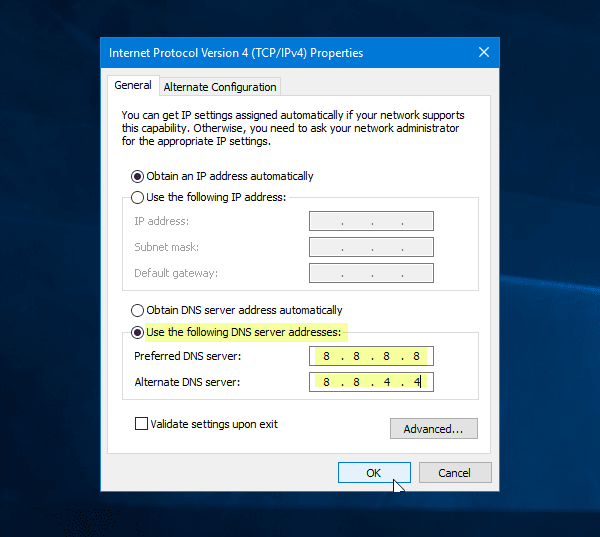
Jangan lupa untuk menyimpan semua perubahan ini.
5] Jangan gunakan server proxy untuk LAN(5] Don’t use a proxy server for LAN)
Jika Anda tidak dapat membuka situs web apa pun setelah menginstal aplikasi VPN atau ekstensi browser, Anda perlu memeriksa pengaturan ini. sBuka " Opsi (Options)Internet " dan alihkan ke tab Koneksi . (Connections )Di tab itu, Anda akan melihat pengaturan LAN(LAN settings) . Pastikan opsi Gunakan server proxy untuk LAN Anda(Use a proxy server for your LAN ) tidak dicentang. Jika dicentang, hapus tanda centang dan simpan perubahan Anda.
6] Pindai malware(6] Scan for malware)
Ini adalah masalah umum, dan mungkin Anda perlu memindai komputer Anda dengan antivirus yang andal(scan your computer with a reliable antivirus) .
Semoga solusi sederhana ini bermanfaat.(Hope these simple solutions are helpful.)
Related posts
Fix ERR_SSL_PROTOCOL_ERROR pada Google Chrome
Google Chrome Masalah dan masalah dengan Windows 10
Google Chrome tidak responsif, Relaunch sekarang?
Cara Memperbaiki Kesalahan File Download pada Google Chrome browser
Cara Mengubah Default Print Settings di Google Chrome
Sesuaikan volume di Google Chrome tabs secara terpisah menggunakan Volume Master
Google Chrome Unduhan terjebak pada 100%
Tab Manager ekstensi untuk meningkatkan produktivitas di Google Chrome
Google Chrome tidak akan menghapus Browsing History and Data
Cara Nonaktifkan atau Aktifkan Dark Mode di Google Chrome pada Windows 10
Cara Create and Delete Profiles di Google Chrome Browser Web
Cara Mengubah Ukuran Font Default di Google Chrome browser
Cara Mengaktifkan atau Menonaktifkan Tab Search icon di Google Chrome
Jam Anda di depan atau jam Anda ada di belakang kesalahan pada Google Chrome
Error Code 105 ERR_NAME_NOT_RESOLVED di Google Chrome
Cara Mengaktifkan dan Menggunakan Commander feature di Google Chrome
Cara mengimpor atau mengekspor bookmark Google Chrome ke HTML file
Cara menonaktifkan fitur masuk otomatis di Google Chrome
Cara Mengaktifkan atau Disable Tab Scrolling Buttons di Google Chrome
Google Chrome Kapal fitur belanja online untuk melakukan pemesanan dengan satu ketukan
