7 Cara Melihat Hitungan Kata Langsung di Google Documents
Google Documents(Google Docs) memudahkan untuk melihat jumlah kata langsung di dokumen apa pun. Anda dapat melihat jumlah kata di seluruh dokumen Google Documents(Google Docs) atau hanya pilihan.
Dalam artikel ini, kita akan membahas beberapa cara untuk melihat jumlah kata langsung untuk Google Documents(Google Docs) , termasuk beberapa aplikasi pengaya Google Documents(Google Doc) yang menyertakan penghitung kata langsung dan situs web pihak ketiga yang dapat Anda gunakan untuk memeriksa jumlah kata Anda dokumen.

1. Aktifkan Hitung Kata(Word Count) Langsung di Google Documents(Google Docs)
Seperti yang Anda bayangkan, tim Google Workspace membuat alat penghitung kata bawaan yang dapat Anda gunakan untuk Google Dokumen(Google Doc) apa pun di Google Drive Anda . Jika Anda menggunakan Google Docs di browser, pilih Tools > Word count di bagian atas halaman dari menu di atas toolbar. Anda akan melihat pop-up dengan informasi tentang jumlah halaman, kata, karakter, dan karakter tidak termasuk spasi dalam dokumen.

Jika Anda menandai kotak centang Tampilkan jumlah kata saat mengetik(Display word count while typing) dan pilih OK , jumlah kata akan ditampilkan di sudut kiri bawah layar. Jumlah kata aktif, terus diperbarui saat Anda mengetik. Jika Anda lebih suka menampilkan jumlah halaman atau jumlah karakter, Anda dapat memilih opsi tersebut dari menu tarik-turun.
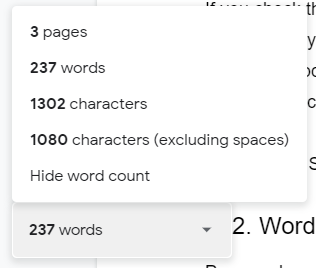
Untuk mengaktifkan dan menonaktifkan tampilan hitungan kata Google Documents(Google Docs) dengan cepat , gunakan pintasan keyboard. Di Mac , tekan Command + Shift + C , dan pengguna PC dapat menekan Ctrl + Shift + C .

Di Android dan iOS, Anda dapat melihat jumlah kata di aplikasi Google Documents(Google Docs) dengan memilih ikon tiga titik lalu memilih Jumlah kata(Word count) .
Penting untuk diingat bahwa alat penghitung kata asli Google Doc tidak menghitung kata di dalam header, footer(headers, footers) , atau catatan kaki.
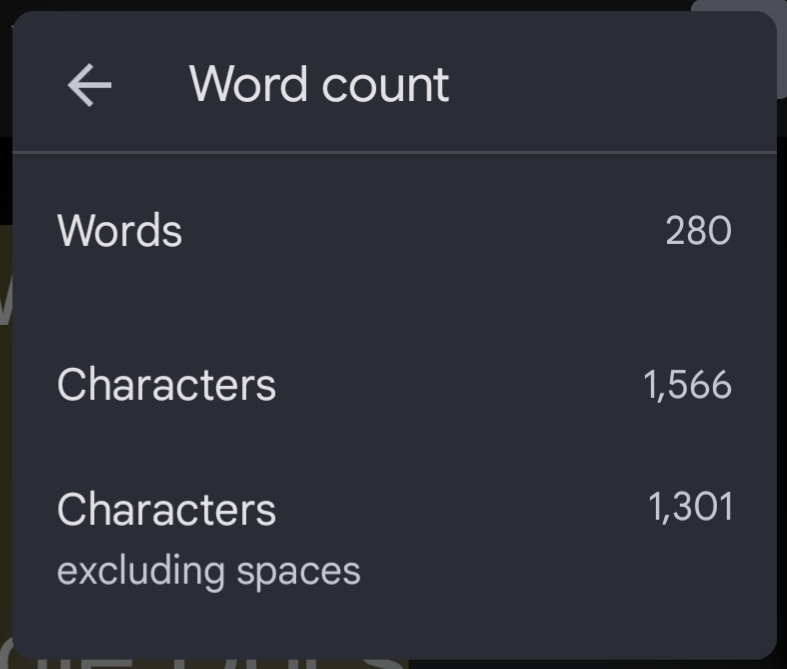
Kotak jumlah kata akan menampilkan jumlah karakter dokumen, termasuk dan tidak termasuk spasi.
2. Penghitung Kata Max untuk Google Documents(Word Counter Max for Google Docs)
Word Counter Max untuk Google Docs ( WC Max ) adalah add-on dengan banyak fitur yang tidak dimiliki oleh penghitung kata asli Google Doc. Misalnya, Anda dapat menentukan target kata total, dan WC Max menampilkan kemajuan Anda. Itu bisa berguna jika Anda memiliki tugas menulis(writing assignment) dengan batas kata dan ingin tahu seberapa dekat Anda.
WC Max juga menyertakan fitur penghitungan kata sesi, jadi jika Anda berhasil, Anda dapat melihat dengan tepat seberapa produktif Anda. Mampu memeriksa statistik seperti itu dapat membantu Anda meningkatkan alur kerja untuk menyelesaikan lebih banyak pekerjaan dengan lebih cepat.

Pengaya ini memungkinkan Anda memilih dengan tepat apa yang dianggap sebagai sebuah kata. Anda dapat mengecualikan teks di antara tanda kurung, teks di antara tanda kurung, atau teks di dalam tabel. Anda bahkan dapat memberi tahu add-on untuk mengecualikan paragraf yang dimulai dengan kata-kata tertentu. Fitur keren lainnya adalah perkiraan waktu membaca.

Pilih tampilan penuh WC Max, tampilan minimal, atau pilih tampilan mengambang tanpa tulang untuk menampilkan kotak jumlah kata di tengah layar Anda.
3. Tulis ulang(Outwrite)
Outwrite adalah add-on untuk Google Documents(Google Docs) yang lebih dari sekadar penghitung kata. Sebelumnya dikenal sebagai GradeProof , Outwrite memberikan saran untuk perbaikan potensial pada ejaan, tata bahasa(grammar) , gaya, dan struktur.

Outwrite juga menyediakan statistik yang berharga, termasuk penghitung untuk karakter, kata, kalimat, suku kata per kata, dan kata per kalimat. Ini menghasilkan keterbacaan dan skor membaca tingkat kelas untuk dokumen Anda, serta waktu membaca dan berbicara.
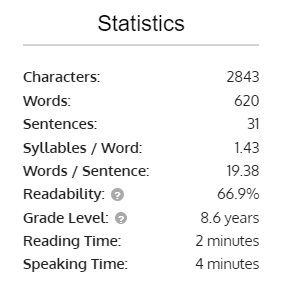
Jika Anda ingin menggunakan Outwrite untuk apa pun di luar fitur inti ejaan dan tata bahasa, Anda harus meningkatkan ke salah satu paket berbayar mulai dari $9,95/bulan.

4. Alat Penulis PB(PB Author Tools)
Pengaya Alat Penulis PB untuk Google Documents (PB Author Tools)dimaksudkan(Google Docs) untuk penulis buku bergambar untuk anak-anak, tetapi ia memiliki alat yang akan berguna bagi penulis mana pun.
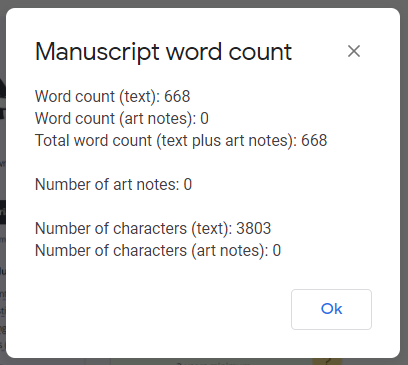
Alat penghitung kata manuskrip menampilkan jumlah kata, tidak termasuk catatan ilustrasi. Ini mengenali catatan seni sebagai teks mandiri di dalam tanda kurung siku [ ] atau baris teks apa pun yang berisi singkatan ilustrasi standar seperti Illo: , Illus: , Illus note , Art note , Illustration note , atau Art .

PB Author Tools juga dapat memberi tahu Anda frekuensi kata dalam dokumen Anda yang ditampilkan sebagai daftar atau cloud kata.
5. WordCounter.net
WordCounter.net adalah salah satu dari segelintir situs web yang dibuat untuk menghitung kata. Cukup(Simply) salin teks Anda dan tempel ke WordCounter.net , dan itu akan memberi tahu Anda berapa banyak kata dan karakter yang Anda miliki.

Anda dapat mengonfigurasi opsi situs untuk menampilkan banyak statistik, termasuk:
- Jumlah rata-rata karakter per kalimat
- Jumlah rata-rata kata per kalimat
- Panjang kata rata-rata
- tingkat membaca
- Waktu membaca
- Jumlah kata unik

Panel kepadatan kata kunci dan alat temukan dan ganti juga dapat membantu. Namun, bisa dibilang, fitur terbaik WordCounter.net adalah tombol Proof Read . Pilih itu, dan situs akan membacakan teks Anda dengan keras kepada Anda. Naikkan volume karena kemungkinan besar Anda akan mengenali kesalahan dalam teks jika Anda mendengarnya diucapkan dengan keras(spoken out loud) .
6. TheWordCounter.com
TheWordCounter.com adalah situs web lain tempat Anda dapat menempelkan teks, dan itu akan menampilkan jumlah kata dan informasi lainnya.

Anda akan menemukan jumlah kata, karakter, kalimat, paragraf, dan halaman bersama dengan panel Kata Kunci(Keywords) dalam Tindakan .(Action)

Lihat FAQ(FAQs) TheWordCounter.com , dan Anda akan menemukan informasi yang sangat baik tentang bagaimana menerjemahkan jumlah kata ke jumlah halaman. Misalnya, 500 kata dalam font 12 poin umumnya akan berisi sekitar satu halaman spasi tunggal atau dua halaman spasi ganda.
7. Buka di Microsoft Word
Saran terakhir kami untuk melihat jumlah kata di Google Doc Anda adalah mengunduh dokumen Anda sebagai dokumen Microsoft Word . Saat Anda mengekspor Google Dokumen(Google Doc) ke format .docx, Anda dapat membukanya di Word dan melihat jumlah kata di sana.
(Microsoft Word Windows)Pengguna aplikasi desktop Microsoft Word Windows dapat memilih Review > Word Count untuk melihat jumlah kata dalam dokumen.

pengguna macOS harus mengklik jumlah kata di bilah status untuk membuka kotak Jumlah Kata(Word Count) . Dan jika Anda menggunakan Word di web, Anda akan melihat jumlah kata dokumen Anda di bilah di bagian bawah Word Online saat dalam mode Pengeditan .(Editing)

Related posts
4 Cara Memasukkan Kotak Teks Di Google Documents
Cara memasukkan tanda tangan di Google Docs
3 Cara ke Create Borders di Google Docs
Cara Melacak Changes di Google Docs
Cara Menambahkan Shapes di Google Docs
Apa Google Exposure Notifications untuk COVID Protection?
4 Ways untuk Putar Image di Google Docs
Kiat Untuk Menggunakan Google Documents di Perangkat Seluler Anda
Cara Menyisipkan Tanda Air di Word dan Google Documents
Cara Melakukan Subscript & Superscript di Google Docs
Cara Membuat Indentasi Gantung di Word dan Google Documents
Cara Menghapus Halaman di Google Documents
4 Cara Meminimalkan Penggunaan Data di Aplikasi YouTube
Cara Filter di Google Lembar
Google Documents vs Microsoft Word – Apa Perbedaannya?
Cara Kirim Private Emails di Gmail
Cara Menggunakan Dikte Suara Di Google Documents
Cara Insert Emoji di Word, Google Docs and Outlook
Convert Word, PowerPoint, Excel Documents ke PDF menggunakan Google Docs
Apa itu Google App & How untuk menggunakannya
