Koneksi Anda terputus, Perubahan jaringan terdeteksi
Jika Anda menerima pesan kesalahan Koneksi Anda terputus, Perubahan jaringan terdeteksi, (Your connection was interrupted, A network change was detected, )ERR_NETWORK_CHANGED , di browser Chrome Anda , posting ini menyarankan cara untuk memperbaiki masalah. Meskipun posting ini berfokus pada Chrome , Anda juga dapat menggunakan saran ini untuk memperbaiki masalah serupa di Mozilla Firefox , Microsoft Edge , Internet Explorer , atau browser web lainnya.
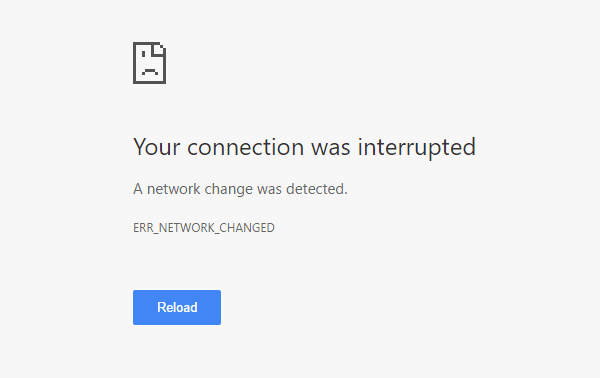
Koneksi Anda terputus
Berikut ini adalah banyak opsi yang dapat dilakukan dengan browser apa pun. Tetapi sebelum Anda mulai, nonaktifkan perangkat lunak VPN(VPN software) Anda , pindai dengan perangkat lunak antivirus(antivirus software) Anda , lalu lanjutkan.
- Periksa router Wi-Fi
- Bersihkan cache DNS
- Setel ulang Winsock
- Periksa pengaturan LAN
- Periksa apakah ada ekstensi browser yang mengontrol pengaturan proxy
- Gunakan server DNS lain
- Siapkan komputer Anda hanya untuk WiFi.
Perubahan jaringan terdeteksi
1] Periksa router Wi-Fi
Jika Anda menggunakan router Wi-Fi untuk menghubungkan komputer Anda ke internet, solusi utamanya adalah memeriksa apakah router berfungsi dengan baik atau tidak. Terkadang, router Wi-Fi menimbulkan masalah yang dapat menyebabkan pesan kesalahan ini. Jika tidak berfungsi dengan baik, Anda dapat me-restart router dan memeriksa apakah itu berfungsi sekarang atau tidak.
2] Bersihkan cache DNS
Membilas cache DNS(Flushing the DNS cache) dapat menyelesaikan masalah ini untuk Anda. Teknik khusus ini sedang digunakan oleh banyak orang setelah perubahan signifikan dalam jaringan. Untuk melakukannya, buka Command Prompt dengan hak istimewa administrator(Command Prompt with administrator privilege) . Anda dapat mencari cmd , klik kanan pada hasilnya, dan pilih " Jalankan(Run) sebagai administrator." Setelah itu, jalankan perintah ini:
ipconfig /flushdns
Tidak perlu lebih dari 2 detik untuk menyelesaikan seluruh proses.
3] Setel ulang Winsock
Setel ulang Winsock(Reset Winsock) dan lihat apakah itu membantu Anda.
4] Setel ulang TCP/IP
Terkadang, mengatur ulang pengaturan Internet Protocol V4 Anda dapat memecahkan masalah ini. Untuk itu, Anda perlu menjalankan perintah sederhana. Untuk mereset TCP/IP , buka command prompt, ketik berikut ini dan tekan Enter:
netsh int ip reset resetlog.txt
Ini akan mengatur ulang semua nilai & pengaturan registri untuk pengaturan TCP/IP . Setelah menjalankan perintah ini, Anda harus me-restart komputer Anda.
5] Periksa pengaturan LAN
Konfigurasi server proxy yang salah dapat menyebabkan masalah ini, dan Anda tidak akan dapat mengakses internet di komputer Anda. Untuk mengatasi masalah ini, buka Opsi Internet(Internet Options) , alihkan ke tab Koneksi(Connections ) dan pilih Pengaturan LAN(LAN settings) . Pastikan opsi berikut TIDAK(NOT) dicentang – Gunakan server proxy untuk LAN Anda (pengaturan ini tidak berlaku untuk koneksi dial-up atau VPN)(Use a proxy server for your LAN (these settings will not apply to dial-up or VPN connections)) .
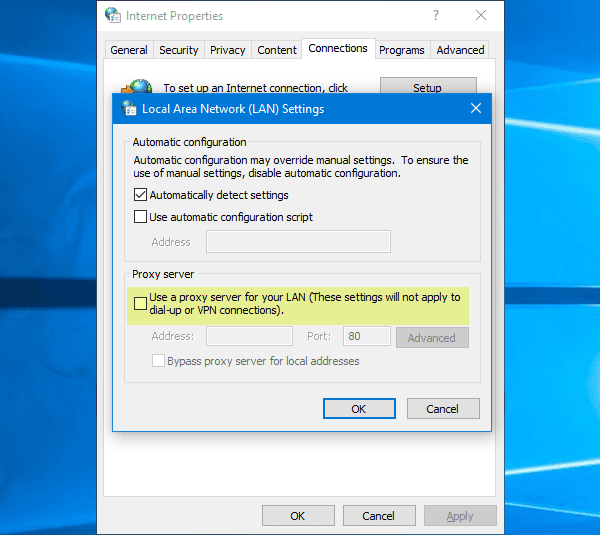
Terkait(Related) : Cara mengakses dan mengubah Pengaturan Router WiFi(change WiFi Router Settings) .
6] Periksa(Check) apakah ada ekstensi browser yang mengontrol pengaturan proxy
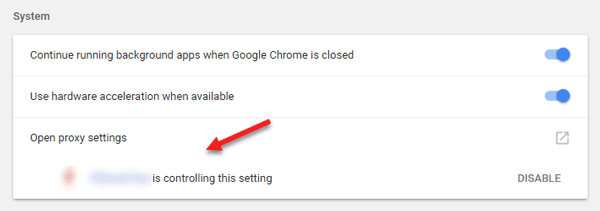
Jika Anda menggunakan layanan akun bersama dan Anda telah menginstal ekstensi atau add-on apa pun untuk layanan itu, kemungkinan besar ekstensi tersebut mengontrol setelan proxy browser Anda. Akibatnya, Anda bisa mendapatkan masalah seperti itu ketika ekstensi gagal mengambil data apa pun dari server root. Di Google Chrome , Anda dapat memeriksanya dari Pengaturan Lanjutan(Advanced Settings) . Jika Anda memiliki ekstensi seperti itu, Anda harus menonaktifkannya dan memeriksa apakah koneksi internet Anda kembali atau tidak.
7] Gunakan server DNS lain
Jika Anda terus mendapatkan masalah yang sama untuk waktu yang lama, Anda mungkin perlu mempertimbangkan untuk mengubah server DNS . Dalam hal ini, Anda dapat mengubah pengaturan DNS default dan mencoba menggunakan yang lain. Anda dapat menggunakan Google Public DNS , Open DNS , Yandex DNS , Comodo Secure DNS atau yang lainnya dan lihat. DNS Jumper & QuickSetDNS adalah alat gratis yang akan membantu Anda mengubah pengaturan DNS default(change your default DNS settings) dengan sekali klik
8] Siapkan(Set) komputer Anda hanya untuk WiFi
Kata Doug dalam komentar di bawah:
- Buka Panel Kontrol
- Kemudian ke Pusat Berbagi Jaringan
- Klik Ubah Pengaturan Adaptor
- Kemudian nonaktifkan Ethernet dan pastikan WiFi diaktifkan
- Simpan Pengaturan.
Jika tidak ada yang membantu, Anda mungkin harus mengatur ulang browser(reset your browser) atau menginstal ulang dan melihat apakah itu berhasil untuk Anda.(If nothing helps, you may have to reset your browser or reinstall it and see if that works for you.)
Related posts
Tidak dapat load plugin di Chrome di Windows 10/8/7
NET: :ERR_CERT_WEAK_SIGNATURE_ALGORITHM error di Chrome
Fix ERR_SSL_PROTOCOL_ERROR pada Google Chrome
Google Chrome Masalah dan masalah dengan Windows 10
Situs ini bukan pesan aman di Edge, Chrome or Firefox
Fix Downloading Proxy Script error di Google Chrome
Menggunakan Google Earth pada Chrome browser
A browser error telah terjadi pesan - Google Docs pada Chrome
Cara Bersihkan Cache, Cookies, Browsing History di Chrome and Firefox
Fix NETWORK_FAILED error di Chrome browser pada Windows PC
ERR_CONNECTION_REFUSED error di Google Chrome
Cara Memperbaiki Pengaturan Ini Ditegakkan oleh Administrator Anda - Chrome error
Cara Create and Delete Profiles di Google Chrome Browser Web
Cara mengimpor atau mengekspor bookmark Google Chrome ke HTML file
Cara Mengubah Default Print Settings di Google Chrome
Cara menghubungkan situs web ke Bluetooth or USB device di Edge or Chrome
Impor Bookmarks, Passwords ke Chrome dari browser lain
Google Chrome tidak responsif, Relaunch sekarang?
Fix ERR_CONNECTION_TIMED_OUT issue di Chrome pada Windows 10
Change User Interface language untuk Chrome or Firefox browser
